Kuidas kasutada kahte Dropbox kasutajanimed salvestamise ühes arvutis
Tehnikaülikool / / December 19, 2019
kasutada kodulehel
Lihtsaim viis saada juurdepääs kaks erinevat kontot Dropbox - Lae alla taotluse peamine konto ja täiendavaid uchotku sisestage brauseri kaudu. Veebiversiooni Dropbox annab teile juurdepääsu kõik failid täiendavas konto ja võimaldab kasutada põhifunktsioone teenuse nagu failide allalaadimise ja luua kaustu.
Muidugi, see meetod ei ole väga mugav. Lisaks sa ei sync taustal. Aga kui teil on vaja kasutada täiendavat konto ainult aeg-ajalt, see on kõige lihtsam lahendus.
Kasuta jagatud kaustad
Üks omadusi, mis teeb teenuse Dropbox uskumatult kasulik - on võimalus jagada kaustu ja faile kasutajate vahel. Kui konto on rohkem faile või dokumente, mis vajavad pidevat juurdepääsu, võite lihtsalt jagada kausta vastab peamisele kontole. Siin on, kuidas seda teha:
1. Logi sisse täiendava konto Dropbox veebisaitJa seejärel "Loo jagatud kausta." Valige, mida soovite teha: Uue kausta loomiseks ja jagamiseks või jagada olemasolevat kausta.
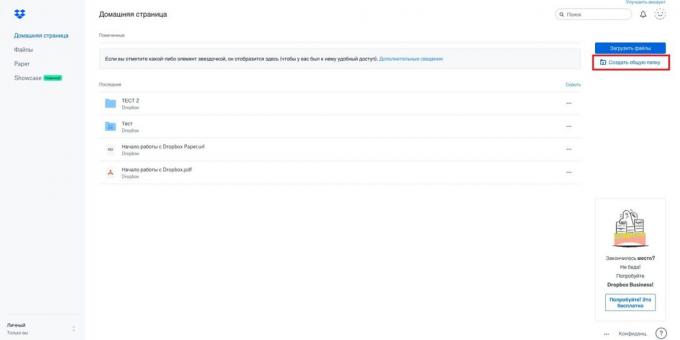
2. Sisestage e-posti aadress, mida kasutatakse siseneda konto põhilisi Dropbox. Veenduge, et valik "saab muuta", siis vajuta "Jaga". E-posti saadetakse konto esmaseks. Sa lihtsalt pead klikkima "Go to Folder".
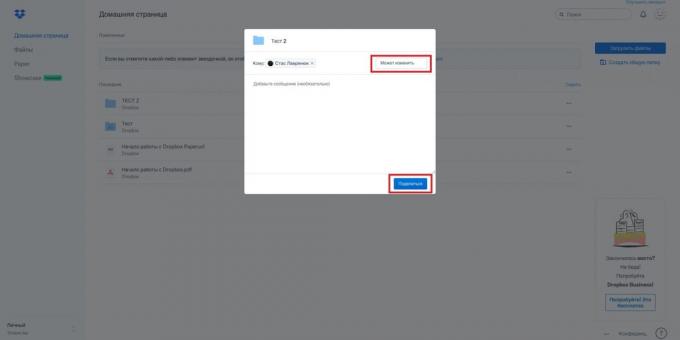
Kahjuks selline lähenemine on see, et Dropbox ei võimalda jagada root kausta. Peate panna kõik failid jagatud kaustas, mis toimub mõlemal kontol. Saa rohkem ruumi antud juhul see nii ei ole, aga sa ei pääse isiklikke ja ärilisi kontosid.
Kasuta mitut Windows kontod
1. Loo Windowsi kasutaja teise (kui ei ole juba üks). Kui loote selle konto ainult kõrvale piirangud Dropbox - siduda seda arvesse Microsoft konto.

2. Logi sisse täiendava Windows konto jätmata peamine. Selleks kiiresti, lihtsalt vajutage Windows + L. nupud
3. Laadige alla ja installige Dropbox programmi Windows. Sisestamiseks kasutage kasutajanime ja salasõna teise konto.
4. Mine tagasi peamine Windows konto ja minge kausta "Kasutajad". Vaikimisi see asub samal drive operatsioonisüsteemi.
5. Siis mine selle kasutaja kaustas äsjaloodud. Aknas, mis ilmub, klõpsake "Jätka", et saada juurdepääsu oma faile administraatoriõigusteta.
6. Liigu Dropbox kausta. Mugavuse saate luua otsetee selle kausta ja asetage see töölauale.

Pange tähele, et sünkroonimine konto Dropbox server on iga kord sõlmida täiendavaid Windows konto ja seejärel naasta peamine.
Kasuta Automatori et MacOS
1. Esiteks, veenduge, et olete alla laadinud, paigaldatud Dropbox ja sisestatud peamine konto.
2. Seejärel looge uus Dropbox kausta isiklik kodukataloog. Näiteks oletame, nimetame seda Dropbox2.

3. Avage Automatori (Kasuta Spotlight üleval paremas nurgas, kui te ei suuda seda leida). Vajuta "Process", siis "Vali".
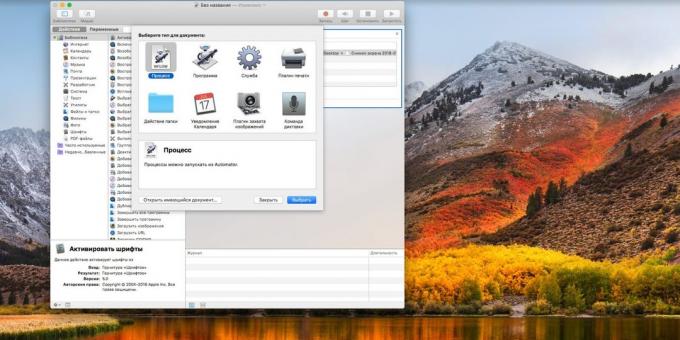
4. Alammenüüs "Raamatukogu" kerige allapoole, kuni näete kanne "Start kest-skript." Lohista kanne õiges aknas.

5. Kopeeri skripti allpool näidatud, ja kleepige see tekstikasti. Selle asemel Dropbox2 kirjutada kausta loodud varem.
HOME = $ HOME / Dropbox2 /Applications/Dropbox.app/Contents/MacOS/Dropbox &
6. Nüüd vajuta "Start". Dropbox kopeerib uus programm, mis võimaldab teil sõlmida täiendavaid konto ja seadistada.
7. Vajuta "File» → «Save", et salvestada Automatorin töökorraldust. Kõne see, mida soovite. Võite lisada ka scripti "Kirjautumiskohteet" automaatselt käivituma käivitamisel.

