10 nõuannet, mis aitavad teil kasutada Google Chrome maksimaalselt
Brauserid Tehnikaülikool / / December 19, 2019
Kasutage külastaja režiimis
Mõnikord on vaja, et tagada juurdepääs arvuti või sülearvuti teisele isikule. Ei pea muretsema järjehoidjaid, sotsiaalsed võrgustikud profiilid, ajalugu ja muid isiklikke andmeid, me lihtsalt vaja ära külastaja režiimis.

Kui aktiveerimiseks klõpsa Profiil nuppu, seejärel "Muuda kasutajat" ja valige "Logi sisse külastaja režiimis." Sel juhul on isik, kes kasutab arvuti ei näe oma profiili, ja ei salvesta Chrome lugemas ajalugu ja küpsist.
Tee järjehoidjaribalt lamedam
Vaikimisi iga sakk Chrome täieõiguslik nimi põhineb nimed, mis on harva lakooniline. See on mugav kaustad, kuid see ei ole vastuvõetav lemmikuteribale: järjehoidja nime see on asetatud tugevust tosinas.

Ja siin, need sobivad palju rohkem kui järjehoidjaid juht eemaldada nimed kõik järjehoidjad lemmikuteriba, jättes ainult tunnusikoonide. Isegi minu 13 tolli 20 asjakohaste järjehoidjad I hõivata vähem kui pool paneeli.
Kasutage omnikastikesest asemel kalkulaator
Smart otsingule Chrome pikka aega ei saa otsida ainult tippimise ja arvan teie vajadustele, vaid ka teha mõningaid muid asju.

Näiteks selleks, et täita aritmeetilisi tehteid ja tõlkida üks väärtus teise (inglise keeles). Just kirjutada avaldise otsinguriba ja saada tulemusi koheselt.
Vaata detailset infot saite
Väike ikoon saidi aadress on lihtne unustada, kuid see avab menüü üksikasjalikku teavet ressurss.

Vajuta seda ja paneelil saab näha load, mida olete andnud saidi vaadata küpsise ja kehtestatud erinevad reeglid (näiteks keelata andmeid ja lisada neile koristada pärast seiskamist brauser).
Kasuta laiendatud menüü "Tagasi"
Igaüks teab "back" nuppu, mis liigub eelmisele lehele. Kuid paljud ei ole isegi teadlikud, et see võimaldab läbida mitte üks, vaid mitu lehekülge tagasi.

Kui vajutate seda nuppu ja hoidke seda teist, nimekirja eelmistel lehekülgedel, kust saab valida absoluutselt mingit.
Vaadake definitsioone
Chrome'i App Store suur hulk laiendusi, kuid oleme huvitatud ainult üks asi - Google sõnaraamat. See patenteeritud Google plugin, mis võimaldab teil vaadata sõnade definitsioone ja tõlkida neid teistes keeltes topeltklõpsuga.
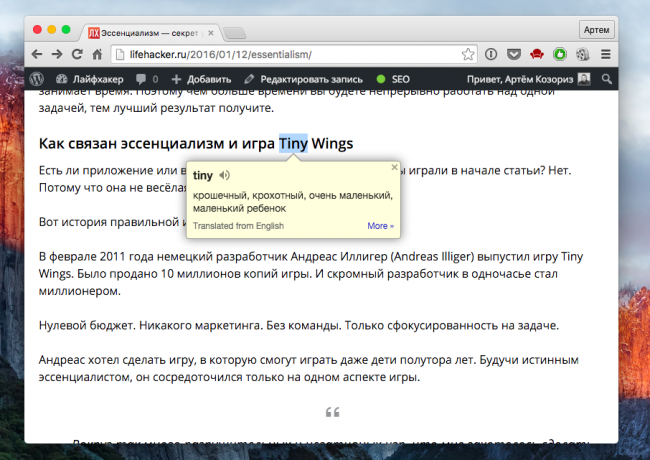
Paigalda see, määrata otsetee aktiveerida (saab valida või klõpsates valitud sõna) ja saad kiire viis leida tähendust või tõlke võõras sõna asemel traditsiooniline gugleniya.
Kasutage Task Manager
Chrome, iga akna tab või pikendamine - see on eraldi protsess, mistõttu on brauser asja nagu Task Manager, mis võimaldab teil vaadata, kui palju mälu tarbitud ja muud ressursse.

Nimetatakse Task Manager menüüst "Rohkem tööriistu." Siin saate arvutada ja tappa riputatud protsess sööb kõik ressursid. Kui teil on vähe teavet, vaata lisaks Statistika nohikutele, vajutades vastavat nuppu.
Seadistage kohandatud sync
Üks eeliseid Chrome on võime sünkroonida kõik oma andmed kõigis arvutites, nii et sa ei tunne erinevust töötades ühtegi neist. Kuid miski ei takista teil kasutada teatud seaded teatud arvutitel.

Näiteks koduarvutisse, teil on vaja üks rida laiendusi ja sülearvuti - täiesti erinevad. Sama kehtib paroole: turvakaalutlustel on parem sünkroonida usaldusväärne arvutid ainult. Seade asub arenenud sünkroniseerimise seaded, valige elemendid, mida soovite pannes linnukese nende ees, ja klõpsake OK.
Suhelda on mitu kaarti
Paljud meetmed Chrome'i saate teha seoses nii üks vaheleht ja rohkem kui üks, ja mitte tingimata kõigi avatud aktiivse akna.

Ütle otsite midagi ja tahan, et eraldada tulemust teiste klapid. Lihtsalt valige soovitud alade tab vajutage Ctrl PC või Cmd Mac (nagu seda tavaliselt teete seda faili) ja eraldi neid peaakna - nad avatakse uus. Kui soovite lisada avatud vahelehed tab, siis ei pea seda tegema eraldi iga, minge menüüsse "Järjehoidjad" ja vali "Lisa kõik vahelehed". Või vajutage Ctrl + Shift + D arvutis ja Cmd + Shift + D Mac.
Kasutage Chrome'i meediumimƤngijana
Jah, Chrome, ja kas seda! Muidugi täieõiguslik mängija asendamine ei räägi, kuid mängida arvutis, ilma mängijat, see meetod on üsna viltu.

Mängida video või laulu, lihtsalt lohistada fail brauseri uuel vahelehel. Mängija ei ole lihtsalt käivitada meediumifaili, vaid ka lubada kasutada kerimine, helitugevuse ja lüliti täisekraanil.
Mida huvitavat ja peen esmapilgul Chrome'i funktsioone te kasutate? Jagage oma saladusi kommentaarid!



