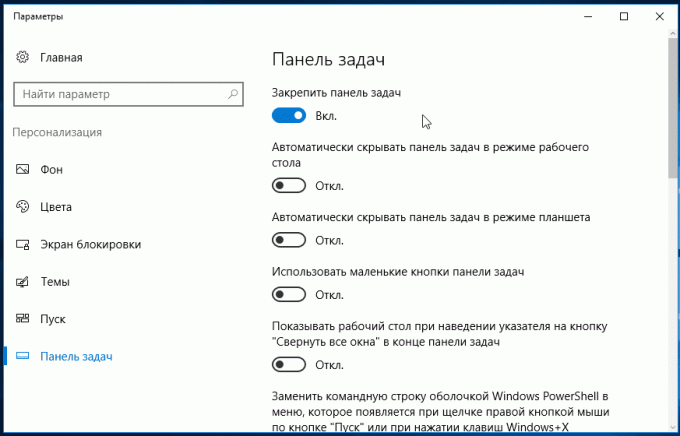Juhendid loomiseks tegumiribal Windows 10
Windows / / December 19, 2019
Windows tegumiribal muudatusi versioon versioon, kuid selle eesmärk jääb samaks: programmide käivitamiseks ja neid omavahel vahetada. See paneel on kasutatud pidevalt, nii et see oleks tore, et kohandada seda vastavalt oma vajadustele.
Parim koht tegumiribal

Kuna esimene versioon Windows viidi et tegumiriba süsteemis on põhjas. Ilmselt, kui nad ei osanud ette näha tekkimist laiekraanide. Nüüd suur laiekraan tegumiribal võtab liiga palju ruumi. Seetõttu on parem panna vertikaalselt.
Kui teie tegumiriba lahti haakida, saate lohistada see paremas nurgas ekraani. Või lihtsalt sisestada positsiooni tegumiribal klõpsates paremal nuppu ja valides "Options".
Asetage ikoonid keskus

Emissioon ikoonid kesklinnas, siis kinnitage tegumiriba sarnane Dock. See on kasulik, kui oled harjunud tööd Mac. Pealegi, see on lihtsalt ilus.
Et liikuda ikoonid keskele:
- Vabastage tegumiribal. Selleks klõpsa hiire parema nupuga ja tühjendage märkeruut "Lock Taskbar". Siis jälle, klõpsake tegumiribal ja menüüs "Panel", valige "Lingid". Lohistage ikoonide kesklinnas.
- Klõpsake menüü jaotises "Viited", paremklõpsake ja märge valiku "Show allkiri" ja "Näita pealkiri".
Tagastada ikoonid harjutud asendis lihtsalt eemaldada "Viited" tegumiribal.
Väljalülitamine tegumiribal teiselt monitor
Kui kasutate mitme monitoriSaate keelata tegumiribal üldse, välja arvatud põhiosa. Mine ekraani seadeid ja tühjendage märkeruut "Kuva tegumiribal kõik monitorid."
Luua spetsiaalsed ikoonide süsteemses salves
Saate hõlpsasti kohandada kuvatakse ikoonid süsteemses salves ilma täiendava tarkvara. Lihtsalt lohista ikoon nool, mille taga peidab extra ikoonid peita. Alternatiivselt võite minna "Options" ja vali, mis ikoonid ekraanil.
Peida tegumiriba
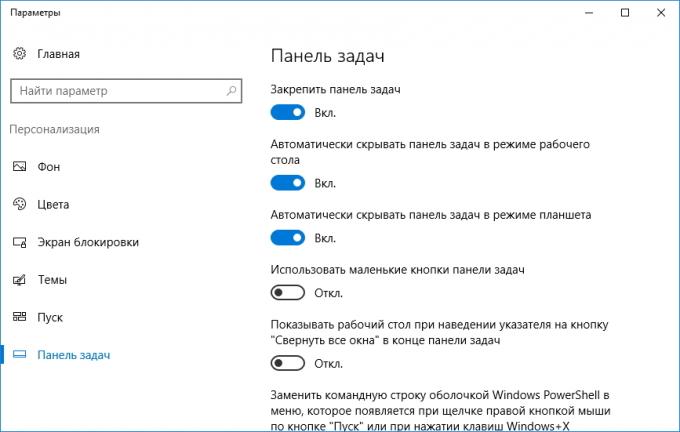
kui Windows 10 installitud sülearvuti väikesel ekraanil, on vaja luua Auto Hide tegumiribal, nii et see ei võta liiga palju ruumi.
Mine seaded ja võimaldada "Auto-hide tegumiribal." Nüüd on peidetud kuni sa ei saa olla üle ekraani serva.
Custom nimekirjad

Nimekirjad Windows 10 nimetatakse menüüd, mis ilmuvad, kui te paremklõps ikoonil tegumiribal. Nad näivad hiljuti avatud dokumentide ja asetage mõned levinud meetmeid.
Lisatud failide nimekirja, võite lihtsalt lohistades, liigutades kausta ikooni "Explorer" või dokumendi Microsoft Word ikooni. Või võib olla seotud olemasoleva ikoonid nimekirja klõpsates ikoonile pin nende kõrval.
Te saate suurendada arvu punkte nimekirjas näidatakse läbi Windows Registry Editor. Sisestage otsing regeditAvada Registry Editor ja liikuge aadressile
HKEY_CURRENT_USER \ SOFTWARE \ Microsoft \ Windows \ CurrentVersion \ Explorer \ Advanced
Siin leiad DWORD-väärtus JumpListItems_Maximum. Kui see parameeter ei ole kohal, luua.
Siis seadistust muuta, sisestage soovitud number ja panna linnuke "Decimal". Taaskäivitage süsteem. Nüüd nimekiri kuvatakse nii palju faile, kui soovite.
Lisades kaustad tegumiribal
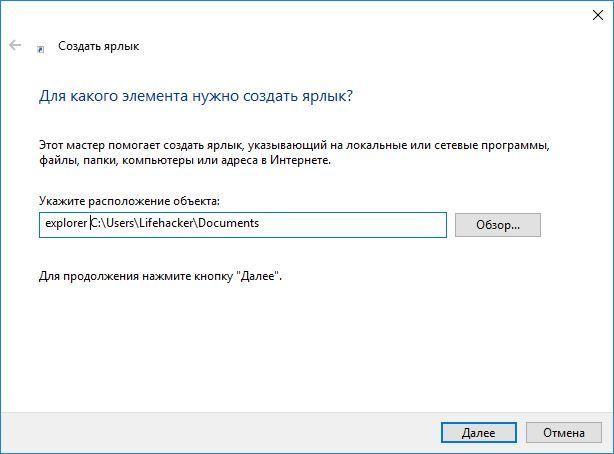
Turvaline tegumiribal lihtsalt lohistades ikoonide lihtsalt. Ja kuidas kaustu? Nad on tavaliselt fikseeritud rippmenüüst loetelu "Explorer". Aga sa võid lisada mõned ikoonid konkreetsete kaustad.
Loo otsetee soovitud kaust ja sisestage uurija ja ruumi enne aadresside nimekirja. Saate muuta ikooni, kui soovite. Siis lihtsalt lohistada otsetee tegumiribale.
Nii saate hoida tegumiribal sagedamini kasutatavad kaustad ja mitte otsida neid ripploenditest.
Rakenduste haldamine tegumiriba

Paljud rakendused, nagu meedia mängijad, toetades juhtkonna tegumiribal. Lihtsalt klipi ikooni paneeli, hover üle, siis saate vahetada faile esitusloend või panna pausi taasesituse kui mängija aken on.
tarbetut
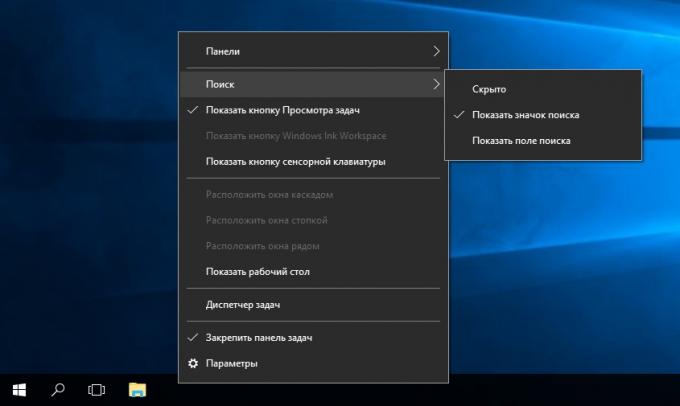
Nii, kas sa pead kõik need nupud? "Kõik aknad" võib olla lihtsalt vajutades Win + Tab. Läbiotsimine võib alustada avades "Start" ja sisesta klaviatuuril päringuga.
Paremklõpsake tegumiriba ja kontekstimenüüst Eemalda märge "Näita kõik aknad" ja "Show Search".
Suuruse muutmine paneeli ja ikoonid
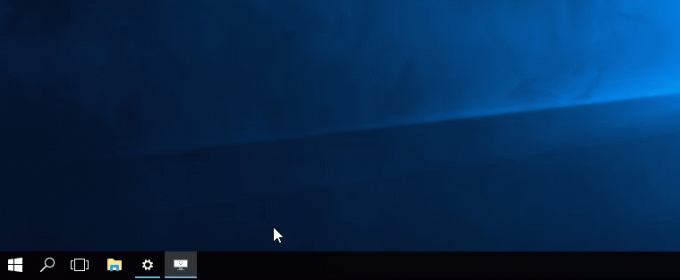
Võtke lahti tegumiribal, saate muuta selle suurust lihtsalt lohistades. Siis saate määrata uuesti. See on kasulik, kui soovite teha palju ikoone.
Alternatiivselt saab lubada valik "väikeste ikoonide" tegumiriba seaded. Siis on hõivata isegi vähem ruumi.
Tagasi tuttav ilme
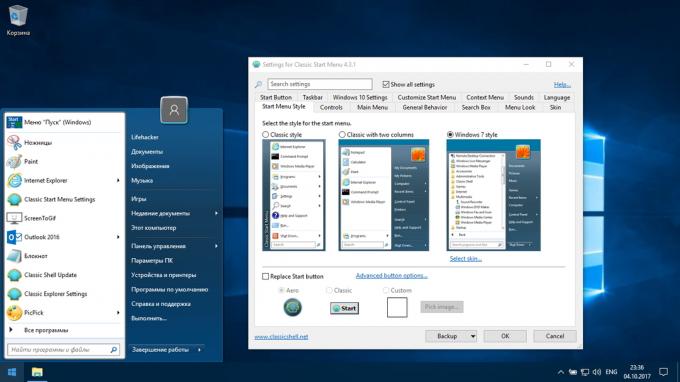
Kui tunned, et kõik need uuendused Microsoft ei ole, saate naasta tegumiribal klassikaline välimus abiga Classic Shell. See tasuta app on avatud lähtekoodiga, mis saab kohandada ilme "Explorer", tegumiriba ja "Start" menüüst.
Lae Classic Shell →
Kas teil on soovitusi loomise tegumiribal? Jaga kommentaarid!