Kuidas formaadis USB mälupulk Windows või MacOS
Haridusprogramm Seadmed / / December 19, 2019
Isegi kui sa ei ole lihtsalt vormindatud mälupulk on andmed, et sa ei pruugi teada. Näiteks, kuidas eemaldada kirjutada kaitse, mis failisüsteemi ja klastri suurus valida, kuidas taastada andmeid. Layfhaker mõista kõiki nüansse.
Vormindamine ei ole mitte ainult eemaldab kõik failid USB-drive, vaid ka selle viia järjekorras, kui ta äkki keeldub töö mõned seadmed. See juhend aitab teil kustutada flash kaardi ja on kasulik nii kogenud kasutajatele ja algajatele.
Kuidas formaadis USB mälupulk Windows
Etapp 1. Start süsteemi abil vormindamiseks
Ühendades USB flash drive, avada "My Computer". Kui sõiduikoonil kuvatakse, klõpsake hiire parema nupuga ja vajuta "Format".

Etapp 2. Määrake vajalikud parameetrid ja vormindada USB mälupulk

Failisüsteemi - viis korraldada andmete mälupulk. Vali üks, mis sobib teile kõige rohkem.
- FAT32. USB flash drive on täielikult kooskõlas Windows, MacOS, samuti kõige USB-seadmeid nagu mängukonsoolide, meedia mängijad ja stereot. Aga te ei saa kirjutada sinna faile, mille suurus ületab 4 GB.
- exFAT. Ajam on täielikult kooskõlas Windows, alustades versiooni XP SP2, samuti c Mac OS X Snow Leopard või hiljem. Kuid paljud USB-seadmed ei tööta koos temaga. Aga kepp saab salvestada faile igas suuruses.
- NTFS. Ajam on täielikult kooskõlas Windows. Kuid MacOS saate vaadata ainult failid mälupulka ilma võime salvestada seda. Paljud USB-seade ei näe sõita. Teiselt poolt, saate salvestada faile igas suuruses.
Kui valitud sisestage suurus klastri (jaotamise üksuse suurusest). See parameeter määrab minimaalse mälu, et mälupulk valida ühe faili. Näiteks kui klastri suurus 64 KB ja suurus salvestatud faili 12 KB, viimane võtab mitte vähem kui 64 KB mälu.
Vali väike klastri suurus, kui te ei kavatse mälupulk salvestada palju väikseid faile. See aitab tõhusalt kasutada ruumi, kuid kiirus USB drive on väiksem.
Kui soovite salvestada suuri faile, siis on mõistlik määrata kõrgema väärtusega, et kiirendada ajam. Kui te ei saa leida optimaalne väärtus, lihtsaim viis lahkuda vaikimisi klastri suurusest.
In "draivisilt" sisestada soovitud nimi sõita.
Veenduge, et valik "Fast (puhastades sisukorra)" märgitud Daw. Seega säästad aega puhastamiseks. Aga kui soovite vormindada mälupulk, kui süsteem on vigade kontroll, siis märge valiku - siis protsess kestab palju kauem. Vajuta "Start" ja oodake menetluse lõpetamist.
Vajadusel failisüsteemi saab muuta uuesti. Piisab uuesti vormindada sõita.
Kuidas vormindada kaitstud mälupulk
Vahel arvuti keeldub formaat sõita, sest asjaolu, et Windows seaded eksponeeritud kirjutada kaitse. Keela see võib olla Registry Editor.

Ava Registry Editor: Kasutage klahvikombinatsiooni Windows + R, insert rida ilmub regedit ja vajutage Enter.
Kaustapuus valige järgmine tee: HKEY_LOCAL_MACHINE → Süsteem → CurrentControlSet → kontroll → StorageDevicePolicies (viimase kataloog ei saa nimekirja).
Kausta sees, avatud StorageDevicePolicies topeltklõps parameetri WriteProtect, selle väärtuse muutmiseks 1-0 ja salvestada tulemus. Sulgege Registry Editor, eemaldada sõita ja taaskäivitage arvuti.
Kui teie flash drive on lüliti, see võib olla kaitstud füüsiliselt. Kirjutamise lubamiseks, liiguta see teise asendisse.
Kui StorageDevicePolicies kataloog on puudu, paremklõpsake kataloogis kontroll, siis valige "Create» → «Foorum» ja nimetame seda StorageDevicePolicies.
Paremklõpsake StorageDevicePolicies lõik, siis "Loo» → «Parameeter DWORD» või «seadistamine QWORD» (olenevalt natuke oma OS: 32 või 64 bitti). Nimetage uus parameeter WriteProtect, ava see topeltklõpsuga ja kontrollige, et selle väärtus oli võrdne 0.
Sulgege Registry Editor, eemaldada mälupulk ja taaskäivitage arvuti.
Pärast neid samme, tõenäoliselt kaitse eemaldatakse ja sul võimalik vormindada sõita.
Mida teha, kui te ei halda vormindada USB mälupulk
Windows võib aru võimetus formaat sõita. Niisiis, kusagil viga. Ja mõnikord küsib ta vormindada mälupulk, kuid suutmatus sõita või PC ei võimalda seda.
Sel juhul, kui standard Windows tööriistad, proovige eriprogrammi, et taastada õige toimimise sõita ja vormindada. Selline tarkvara saab tavaliselt leitud kohapeal kinni tootja. Näiteks JETFLASH Online Recovery - ettevõtte Transcend ajamid. või USB Flash Drive Online Recovery - võtta mälupulgad brändi ADATA.
Aga seal on universaalne tööriist, mis võib sundida peaaegu iga formaat sõita. Näiteks tasuta programm USB Disk Storage Format Tool. See on väga lihtne kasutada, aru ei ole raske.
Kui kasutate kolmanda isiku tarkvara et parandada vigu ei ole võimalik, võib-olla, kui muundur on kahjustatud ja vajab remonti.
Kuidas vormindada mälupulk MacOS
Etapp 1. Käivita "Disk Utility"
Ühendage drive, minna Finder → «programmid» → «Tools» → «Disk Utility."

Vasakul paanil valin oma USB-draivi. Siis klõpsa tab "Kustuta» (kustutamine) ülemises osas akna.
Etapp 2. Vormindada USB flash drive, valige soovitud suvandid
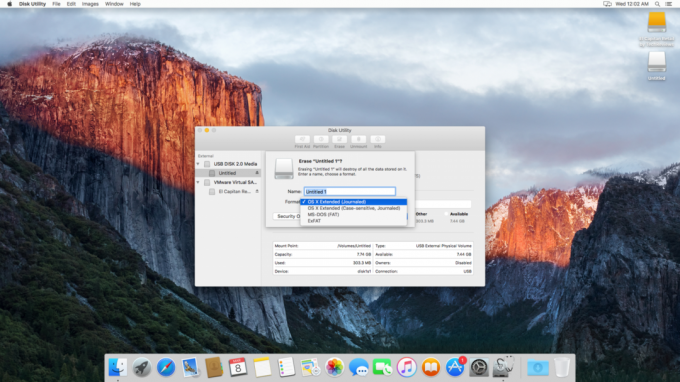
Aastal tulemuseks aknas valige USB sõita üks järgmistest failisüsteeme.
- OS X Extended (Magazine). Ajam on täielikult kooskõlas MacOS. Aga Windows, siis ei ole isegi avada. Mitte kõik meedia mängijad ja muud USB-seadmed näevad kinni. Aga see saab salvestada faile igas suuruses.
- MS-DOS (FAT / FAT32), exFAT - Omadused nende failisüsteeme toodud eespool.
Valides neid võimalusi, klõpsa "Erase» (kustutamine) ja oodake, kuni vormindamine on lõppenud.
Jällegi saab muuta failisüsteemi igal formaat välk.
Mida teha, kui te ei halda vormindada USB mälupulk
Vormindamine probleeme MacOS võib ilmneda juhul, kui mälupulk on kahjustatud või tema puhul on füüsiline lüliti. Esimesel juhul, võib omistada üksnes sõita teeninduskeskuse. Teine on piisav kaitse eemaldamiseks klõpsates lüliti.
Kuidas taastada vormindatud USB mälupulk
Nagu eespool mainitud, vormingu drive kustutab kogu selle sisu. Kui te unustate, võite kaotada olulisi faile. Lisaks salvestatud teavet mälupulk ei pruugi olla saadaval rikke tarkvara. Õnneks on paljudel juhtudel probleemi on lihtne lahendada abiga spetsiaalse Andmete taastamine tarkvara.

