16 viise kustutada kõik üleliigselt Mac
Mac Os / / December 25, 2019
Modern Mac, reeglina on varustatud SSD-kettaid 128 või 256 GB. See ei ole väga palju, kuid rahvarohke ketaspidur on MacOS vara. seal rakendusedAutomaatselt puhastada Mac poest, kuid nad küsivad raha. Aga koristada ketta ja saab oma - me öelda, kuidas seda teha.
1. Eemalda kasutamata rakendused
Kui olete kasutanud oma Mac, seda ilmselt on kogunenud palju programme, saate peatada. Eemaldage need - ikka lihtne uuesti taotluse, kui vaja.
Selleks avage kaust "Programs", liikuge kuvamisre¾iimis "nimekiri", siis klõpsa veerud atribuutidega, paremklõpsake faili ja lisada parameeter nagu "Date viimati avatud".
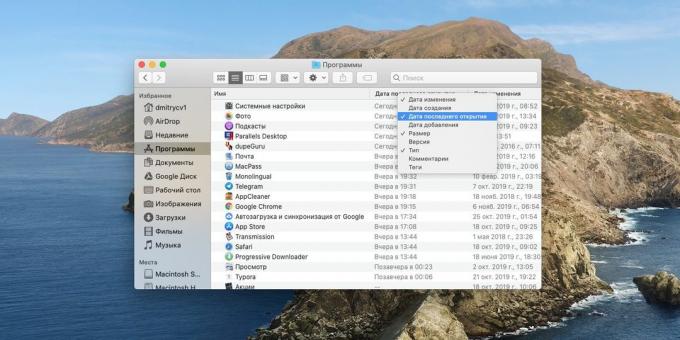
Valige programmid, mis on pikka vale jõude, ja need kustutada. Vaikimisi MacOS lihtsalt liigutab taotluse "Ostukorv", kuid kui nad võivad jääda konfiguratsiooni faile ja muu praht. See ei võta palju ruumi, kuid siiski, see võib olla vabaneda, kui seda kasutatakse, et eemaldada App Cleaner programmi.
Programm on tasuta ja lihtne kasutada. Just lohistada kõik soovimatud rakendused App Cleaner aken ja see kustutab mitte ainult tema, vaid ka ülejäänud konfiguratsiooni faile.
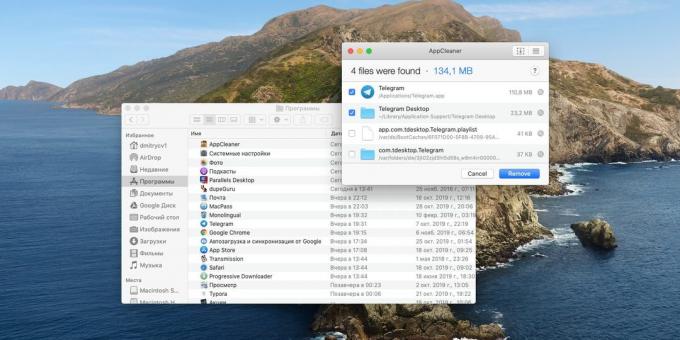
Lae App Cleaner →
Samal ajal pilk "Seaded» → «Kasutajad ja grupid» → «Kirjautumiskohteet" ja eemaldage need taotlused, mis ei kasuta regulaarselt.

Nii nad ei koorma käivitamisel, ja sa võidad vähe jõudlust.
2. Eemalda või liikuda välismällu suuri faile
Mõnikord me hoiame plaadile on väga suuri faile, ilma milleta ei saaks hästi teha ilma. Näiteks arhiiv videosalvestisi, et te hellitada, kuid ei ole muudetud iga päev, ei maksa midagi üleandmine välisele kõvakettale.
MacOS Sierra ja vanemat versiooni sisseehitatud vahend, et hinnata kettaruumi. Klõpsake Apple → «See on Mac» → «Storage» → «hallata» ja avatud nõu vabastamise ruumi Mac. Leidke "prügivedu" ja vajuta "Vaata failid."
Süsteem kuvab kõige mahukam faile taga oma kettale. Märkus kuupäevad ja klõpsake allolevat nuppu "Näita otsijas». Seejärel ühendage väline kõvaketas ja kanda neid seal. Tarbetud samad dokumendid saab lihtsalt eemaldada.

Kui kasutate vanemad versioonid süsteemi sisseehitatud tööriist, mida ei ole. Kuid selle asemel võib kasutada taotluse Grand Perspective.

Samuti näitab kõige mahukad failid, mis võtavad kõige ruumi Mac poest.
Lae Grand Perspective →
3. Kustutage mittevajalikud keelefailide
Vaikimisi MacOS koosneb kamp kohtades, mis toimus samuti. Seda tehakse selleks, et kiiresti lülituda ühelt keelelt teisele ootamata laadimisel eripakettidest internetist. Aga see on ebatõenäoline, et sa nii rääkida Moldova, Albaania ja suahiili, et tarbetu lokaliseerimine saab eemaldada.
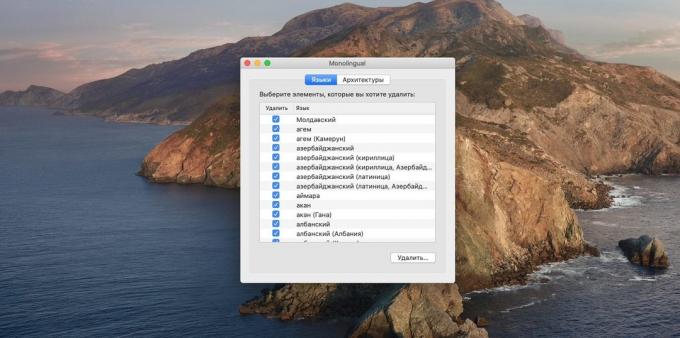
Seda saab teha kasutades pisikesi vabavara utiliit Ükskeelne. Just seda ei tee soovitud keel ja klõpsake "Eemalda".
Lae Ükskeelne →
4. Vabane investeeringud "peaaegu"
Manused kirju, et saame sise- programmi "Mail", salvestatakse kõvakettale, ning võtab ka päris palju ruumi. Seetõttu on vajalik, et eemaldada neile samuti. Selleks, Finder, klõpsake "Go» → «Mine kausta ..." ja minna järgmisele aadressile:
~ / Library / Containers / com.apple.mail / andmed / Library / Mail Downloads
See salvestab kõik manuseid, et olete kunagi avada. Neid saab eemaldada.

Et kui "Postkast" ei manuseid automaatselt, klõpsake "Mail» → «Seaded» → «Kontod" valige oma konto ja "Lae manus" komplekt "Ei".
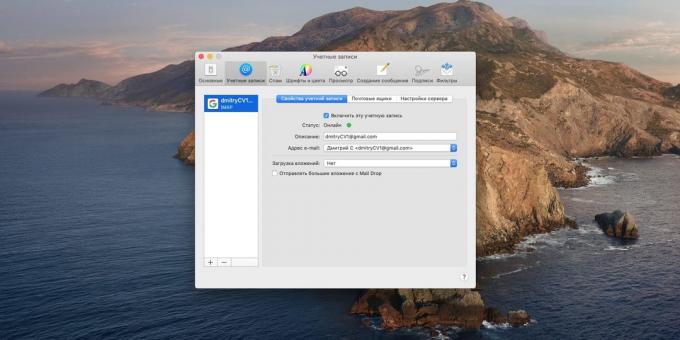
Kuid pidage meeles, et kui olete seadistanud "Mail" set POP3-protokolli, mis tähendab kohaliku ladustamise sõnumeid, siis kustutada kõik manused. IMAP protokolli, et vaikimisi Gmaili ja teiste pakkujate kaasaegse, manused jäävad serverisse ja saab alla laadida vajadusel uuesti.
5. Kustutage topeltfailide
Sageli koguneda plaadile topeltfailideMis ei erine üksteisest. See foto, dokumentide koopiad ja muud sisu, mis on ka vaja vabaneda.

Kuid käsitsi otsida duplikaadid liiga pikk ja tüütu. Ka sina saad aidata väike utiliit nimega dupeGuru. Lisa kaustad skannida topeltfailide, oota natuke ja programm ütleb teile, et see on vajalik, et hoida ja mida kustutada.
Lae dupeGuru →
6. Puhastage kausta "Allalaadimised"
Kui ei ole analüüsida aeg-ajalt kausta "Allalaadimised", selle sisu on hakanud aktiivselt tarbivad väärtuslikke kettaruumi. Nii see avada ja kustutada, mida täpselt kasutada ei ole. Selleks saate sortida dokumentide kuupäeva järgi lisati "Downloads" kohe näha vanimaid ja pikka aega vajalik.

Ülejäänud failid liikuda rohkem sobivates kohtades: "Dokumendid", "Pildid", "muusika" ja nii edasi.
Lõpuks kantakse väike trikk, mis võimaldab tulevikus mitte süveneda allalaadimine käsitsi. Avage rakendus AutomatoriOsa MacOS ja tee järgmist:
- Loo uus Automatori failitüüp "Folder Action."
- Määrake parameetri "Action kausta saab faile ja kaustu lisada kausta" Downloads "."
- Leia action "leida objekte Finder». Otsi tegevus lihtsalt sisestades oma nime otsinguväljale vasakul. Lohistage see tühja valdkonnas.
- Nimetage action "Finder Leia esemeid" kausta "Downloads" ja lisage tingimus "Date muudatusi ei ole viimase ühe nädala jooksul."
- Lisa "Tee käik Finder tooteid ostukorvi."
- Salvesta fail Automatori, nimetades seda "Puhastus allalaadimine" või midagi muud.

Nüüd Automatori ilma teie sekkumiseta eemaldatakse "Allalaadimised" faili, mis oli seal olnud üle nädala.
7. Kustutage süsteemilogid
Süsteemilogid viga aruandeid ja muid asju vaja ainult arendajad, liiga, võtavad ruumi. Saate eemaldada neid kirjutades "Terminal" käsk:
sudot rm -rf / era / var / log / *

Sisestage oma administraatori salasõna ja vajutage Enter.
8. Eemalda vahemälu QuickLooki
QuickLooki - see sisseehitatud rakenduse vaataja MacOS. Kui valite kausta tahes pilt või video ja vajutage tühiku, süsteem avab faili eelvaade. Joosta kiiremini, QuickLooki loob vahemälu konkreetsesse kausta, ja mõnikord, mis võtab rohkem ruumi kui tahaksime. Selge see, tüüp "Terminal":
sudo rm -RF / era / var / kaustu /

Ka see nõuab juhendaja parool.
9. Kustuta hääljuhistefailid
Mac on võimalik lugeda valjusti eri hääli tekst, mida valida. Kui te ei kasuta seda võimalust, hääl faile saab kustutada. Selleks kirjuta "Terminal" käsk:
sudo rm -RF / System / Library / Speech / Hääled / *
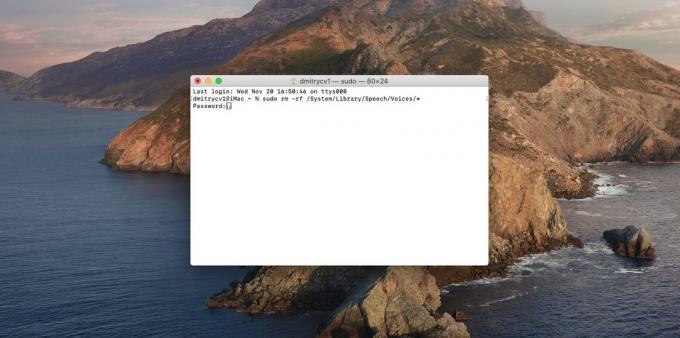
Paigalda hääl tagasi, vajutades "System Settings» → «Accessibility» → «hääldus teksti."

Kliki rippmenüüst valige "Customize" ja valida, millist häält sa tahad.
10. pead desktop
Laual on sama lugu nagu "Load". On pidevalt uusi faile lisada, ja seda järk-järgult muutub prügilasse. See ei ole hea, sest ummistunud Mac desktop algab kohaldatakse piduri.
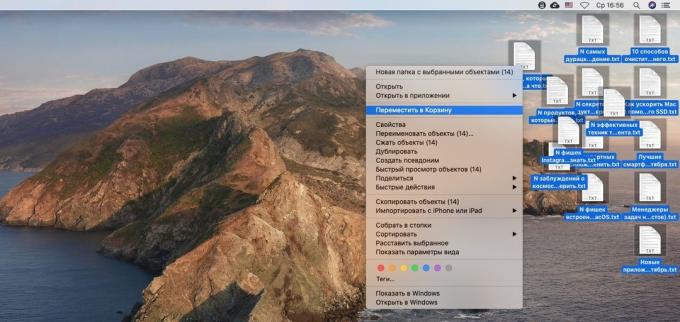
Eemalda mida ei ole täpselt tulevad mugav töölaual ja salvestada olulised dokumendid kodukataloogi. Ja jätkuvalt olla ettevaatlik segaks ruumi.
11. Eemalda varukoopiaid iPhone ja iPad
Äkki ühendate oma iPhone Mac kaabli abil ja teha varukoopiaid kaudu iTunes vanemad versioonid MacOS Finder või MacOS Catalina. Nad võivad hõivata palju ruumi, et nad tuleb eemaldada.
MacOS Catalina seda saab teha vajutades Apple → «See on Mac» → «Storage» → «hallata» → «Files iOS».
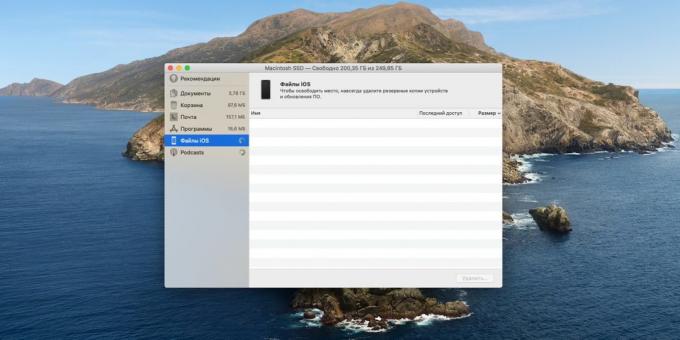
Varasemates versioonides MacOS klõpsa Finder «ülemineku» → «Mine kausta" ja sisestage aadress:
~ / Library / Application Support / MobileSync / Backup
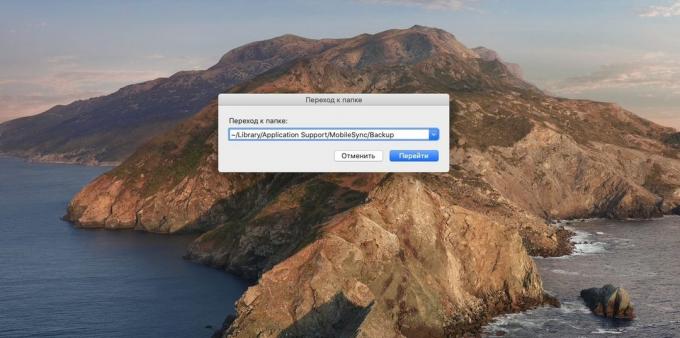
Siin on salvestatud varukoopiaid iOS seadmetes. Valige neid ja need kustutada.
12. Kustuta ajutised failid
Kõik brauserid on salvestatud vahemällu erineval ajal andmeid laadida lehed kiiremini. Ja aeg-ajalt tuleb puhastada. Selleks, kasutage meie suund kõikides brauserites.

Lisaks kõvaketas MacOS töötades tasapisi kogunenud ajutised failid. Mõnikord süsteemi vahemälu kasvab absoluutselt rõve proportsioonid. Käsitsi selge see, klõpsa Finder «ülemineku» → «Mine kausta" ja sisestage aadress:
~ / Library / Vahemälud

Vali kõik failid, mis on seal, ja neid kustutada.
13. Liiguta mõned failid pilve
Uued versioonid MacOS võimaldavad kanda osa oma faile pilve iCloud, ruumi vabastada Mac. Selle valiku lubamiseks klõpsake Apple → «See on Mac» → «Storage» → «hallata» → «Hoidke iCloud». Nüüd, mõned dokumendid ja fotod teisaldatakse pilve.
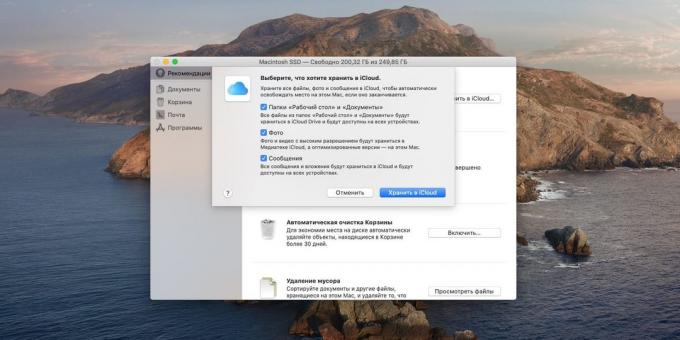
Kuid pidage meeles, et 5 GB, et iCloud on tasuta, ei oleks piisavalt, et päästa kõik oma andmed. Nii et see meetod on kasulik teile ainult siis, kui teil on tasutud tellimus iCloud.
14. Sh selektiivsed sünkroniseerimise
Kui olete installinud Dropbox, Google Drive, või mis tahes muu pilve ladustamise kliendi, on mõttekas seda saada sünkroonida ainult osa sisaldas pilve kausta.
Mine konfiguratsiooni ja leida seal on punkt, mida nimetatakse "Vali kaustad sünkroniseerida" Dropbox või "Sync ainult need kaustad" Google Drive. Teistes seaded võib nimetada veidi erinevalt.
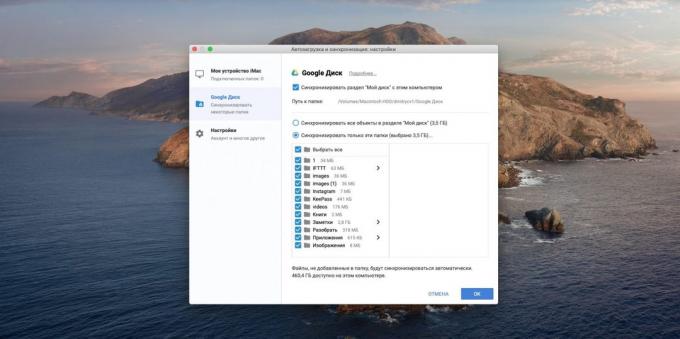
Puhasta tarbetu kaustad ja klõpsake OK.
15. Eemalda vaadatud iTunes filme
Kui te ostate palju iTunes Store filmid (MacOS Catalina app lihtsalt kutsus TV), mõned neist võivad jääda pärast vaatame kõvakettal.
Nende eemaldamiseks klõpsake Apple → «See on Mac» → «Storage» → «hallata» → «Storage optimeerimine" ja filmid kustutatakse. Kõik sama, soovi korral võib neid uuesti laadida.

In vanemad versioonid MacOS avada kausta iTunes filme klõpsates Finder → «ülemineku» → «Mine kausta" ja sisestage aadress:
~ / Muusika / iTunes Meedia / Filmid

Siis lihtsalt kustutada kausta sisu käsitsi.
16. Puhastage "Ostukorv"
Sa ustavalt poudalyat kõik eespool, kuid vabaneb ei ole nii palju. See on sellepärast, MacOS ole täielikult kustutab faili korraga, ja hoolikalt asetab nad "ostukorvi." Klõpsake oma dokis ikooni, paremklõpsake ja seejärel klõpsake "Empty Trash".

Siiski, kui te unustate perioodiliselt kustutada selle sisu, siis kettaruumi sulama uuesti. Seetõttu puhastus on parem automatiseerida. Selleks klõpsa Finder → «Seaded» → «Add-ons" ja aktiveerida valik "Kustutage Recycle Bin 30 päeva pärast."

Järgi neid nõuandeid ja otvoyuete süsteemi mitu gigabaiti ruumi.
vt ka💻
- Kuidas paigaldada MacOS läbi virtuaalmasina
- 85 Mac kasulikke funktsioone, et sa täpselt tulla käepärane
- Kuidas kiirendada oma Mac välise SSD


