20 võistkonda "Terminal" on MacOS, mis on kasulik
Mac Os / / December 25, 2019
Kõik funktsioonid MacOS läbimõeldud väikseim detail ja nende seaded on optimaalsed suurema kasutajatele. Kuid valides "Terminal" süsteemi käitumist saab muuta, ja tema võime - laiendada. Ja mõnel juhul võib see olla väga kasulik.
Kohaldada või seadistuse tühistamiseks käivita "Terminal" kaustast "Programmid» → «Utility" ja sisesta järgmised käsud, kasutades kombinatsiooni Cmd + C, Cmd + V
Näita peidetud faile ja kaustu Finder
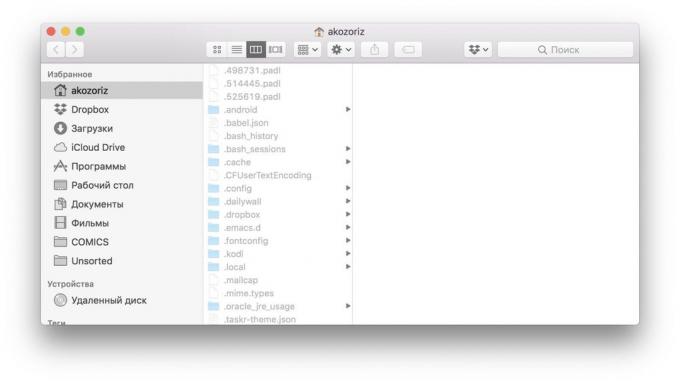
Harva, kuid siiski on vaja süveneda peidetud faile plaadile. Vaikimisi neid ei kuvata Finder ja neid näha on kasutada spetsiaalset käsk.
Kuidas mängida:
vaikimisi kirjutada com.apple.finder AppleShowAllFiles -bool TRUE && killall FinderKuidas keelata:
vaikimisi kirjutada com.apple.finder AppleShowAllFiles -bool FALSE && killall FinderPeidetud failid ja kaustad
Soovi korral saate peita kangutades silmis privaatseid andmeid kettal. Selleks, kasutage käsku chflags. Pärast seda on vaja sisestada tee faili või kausta, mida soovite peita. Selleks, et ei viitsinud kasutuselevõtuga Muide, saate lihtsalt sõita meeskonna ja seejärel lohistage akna "Terminal" soovitud kausta.
Kuidas mängida:
chflags peidetud ~ / Desktop / Secret FolderKuidas keelata:
chflags nohidden ~ / Desktop / Secret FolderTeksti kopeerimine "Vaade"
Kui vajutate tühikut Finder pakub kiire ülevaate faile. Seega on väga mugav, et kontrollida sisu tekstidokumente. See on ainult see kast ei tööta jaotamise - teksti kopeerimiseks on vaja avada dokumenti. Et mitte aega raisata see, aktiveerida valik funktsiooni kiireks vaatamiseks.
Kuidas mängida:
vaikimisi kirjutada com.apple.finder QLEnableTextSelection -bool TRUE && killall FinderKuidas keelata:
vaikimisi kirjutada com.apple.finder QLEnableTextSelection -bool FALSE && killall FinderLae faile ilma brauseri
Et alla laadida faili link internetist tingimata kasutada Safari või Chrome. Mõnikord on palju kiirem ja lihtsam teha läbi "Terminal" käsuga curl.
Kuidas kasutada:
kaarele -O https://get.videolan.org/vlc/3.0.3/macosx/vlc-3.0.3.dmgLoomine faili igas suuruses
Et testida andmeedastuskiiruse üle võrgu või irdkandjatel mugavalt failide kopeerimisega. Otsi selle filmi või pildi sobiva suurusega pikka aega, nii palju lihtsam luua testfaili käsuga mkfile. Vali soovitud suurusega kasutades numbrid ja sümbolid b, k, m või g, Tähendus baite kilobaiti megabaiti ja gigabaiti võrra.
Kuidas kasutada:
mkfile 1g test.abcVaata kõiki aktiivseid protsesse
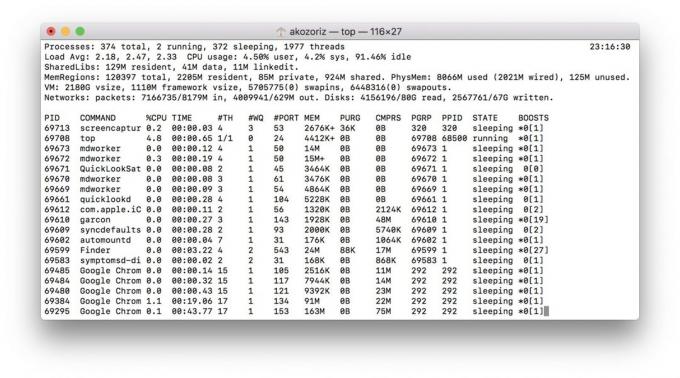
Jälgida süsteemi ressursse MacOS on programm, mis on kutsutud. See on üsna mugav ja informatiivne, kuid see võib samuti näha kõige ressursimahukas protsessid võivad olla "Terminal".
Kuidas kasutada:
topKeelamine varjus ekraanipilte
Eripäraks ekraanikuvasid MacOS on ilusad varjud ümber. Mõnes olukorras, nad häirivad ja soovite eemaldada. Selleks sisesta järgmine käsk.
Kuidas keelata:
vaikimisi kirjutada com.apple.screencapture keelamise varjus -bool TRUE && killall SystemUIServerKuidas mängida:
vaikimisi kirjutada com.apple.screencapture keelamise varjus -bool FALSE && killall SystemUIServerVormi muutmine ekraanipilte
Vaikimisi ekraanipilte salvestatakse PNG. See formaat võimaldab teil saavutada kõrge kvaliteediga, kuid nõuab palju ruumi faile. Kui sul on sageli eksportida pildistatud ekraanipildid PNG JPG, siis saad säästa aega, saate seadistada säilitamise kohe JPG.
Kuidas mängida:
vaikimisi kirjutada com.apple.screencapture tüüp JPG && killall SystemUIServerKuidas keelata:
vaikimisi kirjutada com.apple.screencapture tüüp PNG && killall SystemUIServerLisaks JPG, MacOS valida ka TIFF või näiteks PDF.
Ümberpaigutamine kokkuhoid ekraanipilte
Võtke palju pilte ekraani ja ei ole aega neid eemaldada töölaualt? Luua eraldi kausta ja säästa ekraanikuvasid ta. Ning aidata sellega on selline meeskond.
Kuidas kasutada:
vaikimisi kirjutada com.apple.screencapture asukoha ~ / Desktop / Screenshots && killall SystemUIServerKuidas tuua tagasi:
vaikimisi kirjutada com.apple.screencapture asukoha ~ / Desktop && killall SystemUIServerKiirendus dokk animatsioon
Kui teil on vaja keskenduda töö, see on mugav peita dokki ja avage see, pannes hiirt ekraani allosas. Vaikimisi kuvatakse paneel viivitusega 0,7 sekundit, kuid see on lihtne muuta. Märgatav kiirendus on märgatav isegi viivitus 0,5 sekundit. Aga kui nii palju, võite eemaldada viivituseta täielikult panna null.
Kuidas mängida:
jätmisest kirjutada com.apple.dock autohide-time-teisendaja -float 0,5 && killall dokiKuidas keelata:
jätmisest kirjutada com.apple.dock autohide-time-teisendaja -float 0,7 && killall dokiLisamine eraldaja dokis
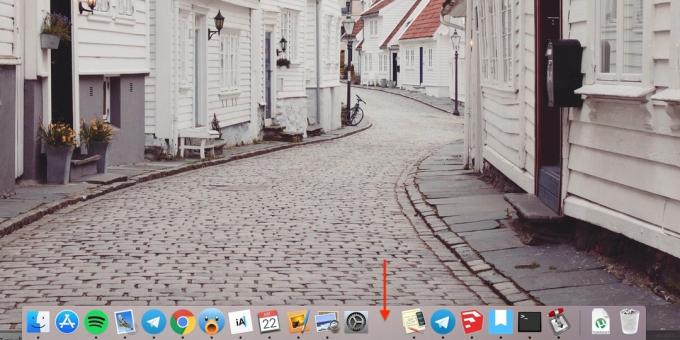
Eraldaja on dokki on ainult kõrval ostukorvi, ülejäänud ikoonid kuvatakse järjest. Ja mõnikord, kui palju neist, et leida õige muutub üsna keeruliseks. Tee neater lõikamine, sorteerimine programmide, näiteks kategooriatesse, kasutades eraldajana.
Kuidas lisada:
jätmisest kirjutada com.apple.dock püsivate-rakendustel -järjestusel-add "{" plaatide-tüüpi "=" spacer-plaatide ";} '&& killall dokiKuidas eemaldada:
Eemaldamiseks eraldaja, lihtsalt tõmmake see dokk nagu iga teine ikoon, mis ta tegelikult on.
Sõnum lukustusekraanil
Aga seda trikki tulevad käepärane kaotuse puhul arvuti või juhtida kolleegidega. Selle käsu saab lisada teksti kirjautumisnäyttöä.
Kuidas mängida:
sudo vaikimisi kirjutada /Library/Preferences/com.apple.loginwindow LoginwindowText "Inquiry"Kuidas keelata:
sudo vaikimisi kustutada /Library/Preferences/com.apple.loginwindowhääldus teksti
MacOS ehitatud kõnesüntesaator, mida saab väljendada määratud teksti. Et saada seadme rääkida, pead sisestama "Terminal" spetsiaalse meeskonna, lisades sellele soovitud teksti või dokumendi tee.
Kuidas kasutada:
öelda "Tere, Layfhaker!"öelda -f ~ / Dokumendid / skazka.txtVaata kalender
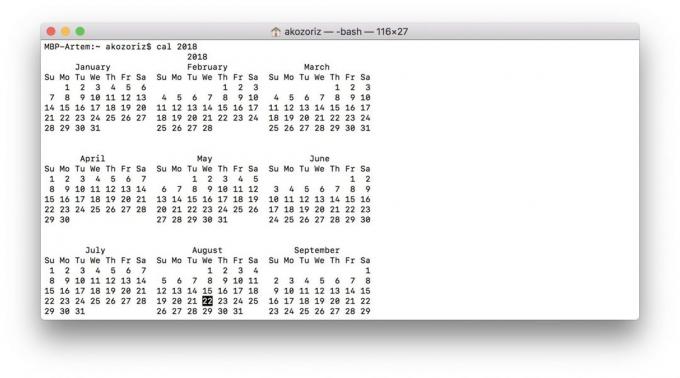
Kalender kuvatakse samanimelise taotluse, samuti määratakse kindlaks kuupäev ja kellaaeg. Teine võimalus kiiresti vaadata - meeskonna cal aastal "Terminal". Vaikimisi näitab jooksva kuu, kuid kui te lisada see aastas, näed täielikku kalendrit.
Kuidas kasutada:
cal 2018Erand RAM
Süsteem ise hakkama mälu haldamine, aga kui RAM ummistunud silm ja arvuti hakkab aeglustuma, on võimalik olukorda parandada jõuga, rakenduse vahemälu tühjendamiseks. Selleks, kasutage käsku puhastusMis nõuab juhendaja parool.
Kuidas kasutada:
puhastusKontrollimine Mac tööaeg
Apple arvutid sujuvalt nädalat või isegi kuud. Vahel on huvitav teada, kui palju aega on möödunud viimasest. Vastus sellele küsimusele annab järgmise käsu.
Kuidas kasutada:
töö kestvusKeeld üleminek puhkeoleku
Kui Mac töötab tahes ülesanne vaja klahve vajutada ja puudutage puuteplaat, läbi aja, arvuti läheb unerežiimi ja protsessi peatada. Seda saab vältida, keelab üleminekut seda režiimi kasutades seadeid või kasutada spetsiaalseid tööriistu. Siiski on lihtsam viis - meeskond caffeinate.
Kuidas mängida:
caffeinateKuidas keelata:
Naasmiseks praegused seaded energiasäästu tuleks jätta rakendamise protsessi "Terminal" kasutades klaviatuuri otseteed Ctrl + C
Mac Stresstest
Kui arvuti jookseb ja probleem ilmneb ainult koormuse all, siis võib kergesti kindlaks järgmise käsu. See laeb kõik südamikud 100% nii kaua kui sa ei lõpeta selle täitmist.
Kuidas mängida:
jah> / dev / null && jah> / dev / null && jah> / dev / null && jah / dev / null &&
Kuidas keelata:
killall jah. Instant restart või shutdown
Standard sulgemist Mac nõuab säilitamist kõik avatud dokumendid ja võtab rohkem aega. Kui olete kindel, et kõik on salvestatud, ja soovite viivitamata väljalülitus arvuti - kasutada järgmisi käske.
Väljalülitamiseks tüüp:
sudo shutdown -h nowTaaskäivitamiseks:
sudo shutdown -r nowAutomaatne taaskäivitus rippumisele
Vahel juhtub, et Mac võib riputada ja hangumise. Sel juhul peate sundida taaskäivitada oma arvuti, hoides toitenuppu. Pärast sisenemist see käsk, süsteem automaatselt uuesti pärast krahhi.
Kuidas mängida:
sudo systemsetup -setrestartfreeze kohtaKuidas keelata:
sudo systemsetup -setrestartfreeze väljavt ka
- 3 tööriistade puhastamiseks Mac kõigi üleliigne →
- 11 programmid MacOS, mis peaks olema iga →
- Mis siis, kui pidurid Mac →


