Juhend, mis loovad dokk MacOS
Mac Os / / December 25, 2019
Lisades ikoonid Dock
Esimene asi, mida keegi ei oma Mac, - lisab dokk ikoonid oma lemmik programmid. See kasutab lihtsate lohistada. Grip taotluse ikooni Launchpad, kaustas "Programs" või kusagil Finder ja lohistage see dokki. Seejärel vabastage ja ikoon on olemas, kui paned ta. Miski pole lihtsam ja ei saa.
Teine võimalus - käivitada ühtegi programmi ja seejärel klõpsake selle dokis ikooni, paremklõpsake ja valige "Seaded» → «dokile».

Lisaks programmide dokk, võite lisada faile, kaustu ja dokumente. Ainult neil on vaja lohistada paremal dokki.
Ja muidugi, saadaval dokk ikoonid saab liigutada, reguleerides nende tellimust. See muutub midagi sellist.
Eemalda mittevajalikud ikoonid
Eemalda ikoonid dokist on ka väga lihtne. Võtke tarbetu ikoon, kellel tema vasaku hiire nupp ja lohista dokist igas kohas. Seejärel vabastage ja see aurustub.
Või paremklõpsake ikooni ja vajuta "Seaded» → «eemalda dokki».
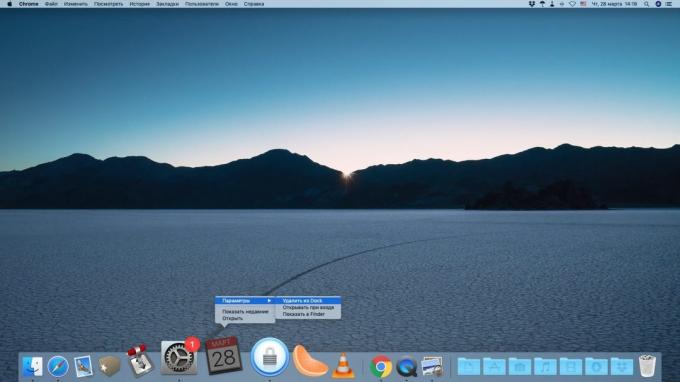
saitide lisamine
Turvaline dokis, saate mitte ainult ikoonid, vaid ka linke. Avatud iga üks neist (näiteks meie) In brauser ja seejärel lohistage link aadressiribale paremal dokki.
Link muutub ikoon kujul sinine maailma ja jääb dokki. Kahjuks MacOS ei tea, kuidas paigaldada ikoonid saidi pilt sellise viite. Nii palju veebisaite dokki ei lisata, siis segi sinine gloobused.
Suurust kohandada dokki
Avage dokk seaded. Selleks kliki "System Settings» → Dock. Esimene asi, mida näete - liugur, mis muudab suurust dokki ja ikoonid. See võib aidata teil teha dokis väiksem või vastupidi, rohkem.
Kohandatav ikoonid kasv
Järgmisel liugur samas sektsioonis, korrigeerib suurendusega ikoonid, kui nad indutseeritud hiir. Põhimõtteliselt saab selle funktsiooni puudega dokki ei too, kui hooletu hiire liikumist. Piisab eemaldada linnuke "Zoom".
Aga MacBook või MacBook Air suurendada ikoonid parem hulka ja tõmmake liugur maksimaalselt. Kui dokki ei ole vaja, see võtab vähem ruumi. Ja kui teil on vaja käivitada ühtegi taotlust, lihtsalt liiguta kursor Dock ja ikoonid kasvab - nii et see on lihtsam neid kaaluda.
Muide, seal on trikk, mis võimaldab teil suurendada veelgi ikoonid, isegi kui liugur on lahti keerata piirini. Avage "Terminal" ja sisesta järgmine käsk:
vaikimisi kirjutada com.apple.dock largesize -float 360; killall Dock
Vaikimisi ikoonide suureneb MacOS seatud 128. Kui liugur maksimaalne arv on 256. Selles käsus saab asendada suvalise arvu. Järgnev näide 360 valitakse.
Seadistuse lähtestamiseks, liiguta liugurit "Zoom".
Muuda positsiooni dokki ekraanil
Vaikimisi MacOS Dock on allosas. On suur ekraanid iMac on üsna õigustatud, kuid kui te kasutate MacBook või isegi MacBook Air, Doc hakkab liiga palju ruumi. Ja tühja ekraani ruumi vasakul ja paremal seda kasutatakse ebaefektiivselt.
Seetõttu on mõistlik asukohta muuta sülearvuti dokki lohistades seda vasakule ekraani ja teha vertikaalne. Seega meenutab paneeli taotluse ükskõik Linux GNOME.
Avage dokk seaded klõpsates "System Settings» → Dock. In "asukoha ekraanil," valida "Left".
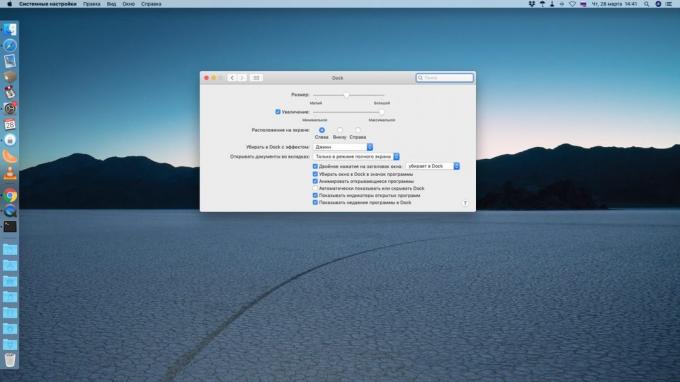
Põhimõtteliselt dokk saab asetada paremale. Aga siis ristuvad teated paneeli. Seetõttu vasakul küljel - ideaalne valik.
Muuda akna animatsioon
Kui akna minimeerimine, see eemaldatakse dokis ja muuta see ilus. Vaikimisi MacOS kasutab animatsioon "dzinni." Tundub muljetavaldav, kuid see on võimalik ja asendada.
Mine "System Preferences» → Dock. Leia võimalus olemas "saada dokki mõju" ja klõpsa rippmenüüst. Valige "Simple vähendamine." Animatsioon muutub kiiremaks ja mitte nii pretensioonikas. Nii et see on mugavam fännid Windows ja järgijad minimalism.
Aga lisaks "Genie" ja "Lihtne vähendamine" MacOS on veel peidetud animatsioone aknad. Seda nimetatakse "sissevõtu» (Ime). Luba on võimalik läbi "Terminal" käsuga:
vaikimisi kirjutada com.apple.dock mineffect imeda; killall Dock
Siin on, kuidas see välja näeb.
Kui olete proovinud seda animatsioon, ja otsustas, et see ei ole teie jaoks, vaid muuta see muid seadeid.
Minimeeri aknad ohjelmakuvakkeiden
Vaikimisi kokkupandav aknad on üle paremal dokki kõrval "ostukorvi". Iga neist loob eraldi ikooni eelvaade. See on kasulik, kui te töötate koos väikese arvu aknad, kuid kui purustada palju programme, nad hakkavad ülevoolu dokki.
Mine dokki ja leida seaded on vaadata "Get akna dokis ikooni programmi." See aitab säästa ruumi dokki. Lisaks saavad kasutajad Windows ja LinuxKes läinud MacOS, nii et see on rohkem harjunud - ikooni dokis ei avane uue Näiteks programmi ja võetaks kasutusele juba töötab.
Lülita auto-hide dock
Mis auto-hide dokki säästate isegi rohkem ruumi ekraanil. Selleks, et oma seadeid, võimaldada ruut "automaatselt kuvada või peita Dock».
Nüüd teha dokki ilmu, viige kursor ekraani serval, kus see asub. Windows Selles režiimis on hõivata kogu ekraani ja koht ei kulutata.
Eemaldage partitsiooni koos töötavad rakendused
MacOS Mojave dokki nüüd eriosa, mis sisaldab ikoone äsja käivitatud programmid. Ja kui olete programmi ikoon jääb endiselt ja võtab koha, isegi kui sa ei pea. Seda saab parandada.
Avage seadete minna lõik Dock ja eemaldage "Kuva hiljutisi programmide dokis». See säästab ruumi ja avatud sagedamini kasutatavad programmid võivad olla mugavam.
Näitab ainult aktiivsete rakenduste
On veel üks eriline operatsiooni dokki. Kui see on sisse lülitatud, ainult need programmid, mida praegu töötab paneeli kuvatakse. Ikoonid vasakul ja siis kaovad. Varalise tarkvara kaovad ka dokist.
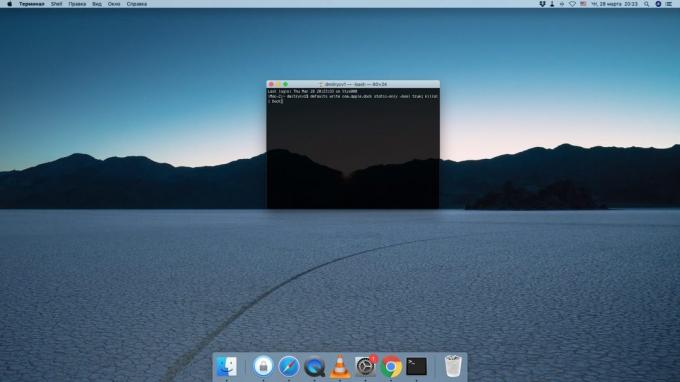
Selle režiimi aktiveerimiseks, tippige järgmine käsk. Oluline on, ärge unustage meeles pidada neid, mis on sätestatud dokki.
vaikimisi kirjutada com.apple.dock staatiline ainult -bool true; killall Dock
Käivita programm on nüüd läbi Launchpad, kuid te ei suunata extra ikoonid. Keela režiimis kasutage käsku:
vaikimisi kirjutada com.apple.dock staatiline ainult -bool false; killall Dock
lisades piirajaid
Vaikimisi on kõik ikoonid dokis on paigutatud üks-ühele. Aga kui sa seda igasugu programme ja soovite sortida neid selgemalt - kasutage järgmist käsku.
jätmisest kirjutada com.apple.dock püsivate-rakendustel -järjestusel-add "{" plaatide-tüüpi "=" väikesemahuline spacer-plaatide ";} '; killall Dock
See loob eraldaja dokis - väike tühi ruum. Saate lohistada, eraldades ühe grupi teiste programmidega. Command võib korrata suvaline arv kordi, et luua soovitud arvu tugipostid.

me kirjutas ja muud käsud, luues suuremat eraldajad või sirkel kaustade.
Lisades dokki viimastel faile
Kui teil on pidevalt töötavad Failirühma mõnda aega, oleks tore, et on kiire viis neid avada. ja ta on.
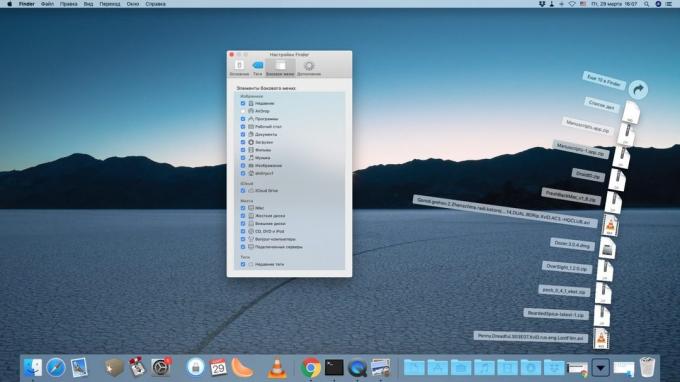
- Ava Finder ja minna seadeid.
- In "Sidebar", võimaldada "hiljutine".
- Lohistage kaust "Hiljutine" Finderiin külgriba dokki.
Lisades dokki viimastel esemed
Eespool kirjeldatud meetod, siis on juurdepääs ainult hiljutistele dokumentidele. Aga samamoodi seda saab avada ja sagedamini kasutatavad programmid ja ajamid ja muid elemente.
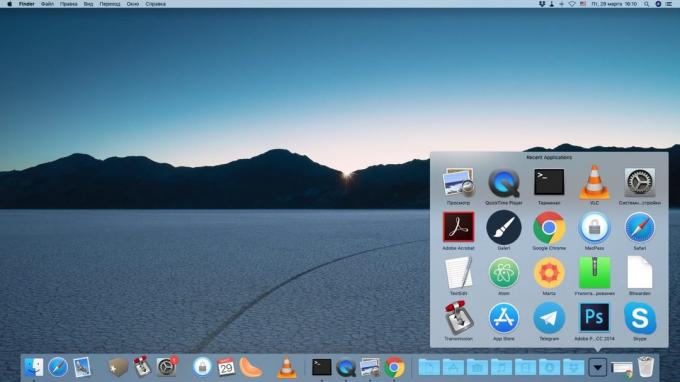
Selleks, et luua dokis korsten sagedamini kasutatavaid rakendusi avada "Terminal" ja sisesta järgmine käsk:
vaikimisi kirjutada com.apple.dock püsiv-teised -järjestusel-add "{" plaatide-andmed "= {" list-tüüpi "= 1;}; "Paani-tüüpi" = "recents-plaatide";} '; killall Dock
Nüüd uue virna on dokis. Klõpsake hiire parema nupuga ja vali, et see peaks olema: tarkvara, kettaid, serverite või valitud elemendid.
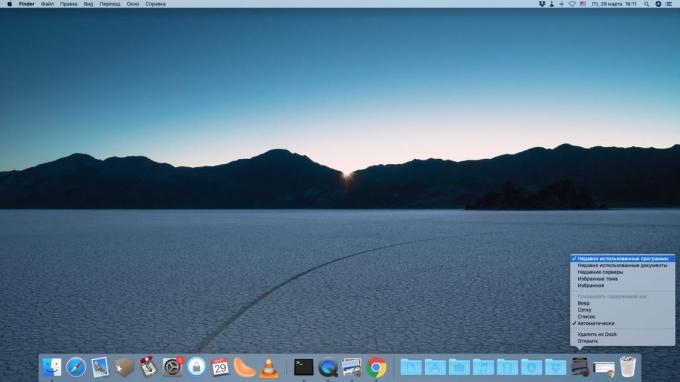
Re-sisenemist käsk "Terminal", saate luua mitu sellist korstnad. Seadke need kontekstimenüü abil igale ekraanile, mida sa vajad.
Lisades žest kerimine
Dokk MacOS on veel peidetud funktsioon, mida saab aktiveerida alates "Terminal". Sisestage järgmine käsk:
vaikimisi kirjutada com.apple.dock scroll-to-open -bool TRUE; killall Dock
Nüüd avatud mitu akent sama programmi. Hover üle selle ikooni dock üle ja pühkige hiire või tachbaru nagu kerimine. Ja ees näed kõik aknad käesoleva taotluse "Ülevaade". Kasulik asi neile, kes töötavad palju aknaid korraga.
Keela käsk:
vaikimisi kirjutada com.apple.dock scroll-to-open -bool FALSE; killall Dock
Tagasi algkuju dokki
Kui liiga hoogu shamanismi dokk, muutub see midagi seedimatu. Sel juhul saate lähtestada täielikult, mistõttu dokki, kui ta oli oma esimesel omakorda Mac. Selleks kirjuta "Terminal" käsk
vaikimisi kustutada com.apple.dock; killall Dock
Ehk tead rohkem tahes trikke ja tehnikat töötavad dokki? Jagage kommentaare.
vt ka🖥🧐💻
- 11 programmid MacOS, mis peaks olema iga
- Kuidas teha buutivaks USB mälupulk MacOS
- 16 parimat taotlused MacOS toega Mojave tume režiimis

