Mida teha, kui hiir ei tööta
Haridusprogramm Tehnikaülikool / / December 28, 2020
Mida teha kõigepealt
Kõrvaldage hiire purunemine
Kõigepealt peate välja selgitama, mis on probleemide põhjus: kas seadmes endas või arvutis. Selleks ühendage hiir mõne muu töölaua või sülearvutiga. Kui see töötab, siis on probleem teie arvutis, kui mitte, siis on hiir ise vigane.
Võite teha vastupidist. Leidke ja ühendage teadaolev töötav hiir arvutiga. Kui see ei tööta, kinnitab see probleemi arvutiga.

Teine võimalus veenduda, et manipulaator töötab, on kontrollida selle funktsioone väljaspool OS-i. Seda saab teha UEFI seadetes kaasaegsetes arvutites või vanematel arvutitel installimisel või Live CD-lt käivitamisel. Kui hiirega on kõik korras, on probleem kindlasti OS-is või draiverites.
Defektset hiirt on lihtsam asendada uuega kui seda parandada. Ainsad erandid on kallid mängumudelid, mida saate proovida parandada. Arvutiprobleeme saab hõlpsasti lahendada ühe alloleva meetodi abil.
Kontrollige traati
Kaabel on juhtmega hiirte nõrk koht, seega on kõige parem alustada sellega tõrkeotsingut. Kontrollige isolatsiooni ettevaatlikult, et näha, kas pole väändeid ega muid kahjustusi: loomad võisid kaablit kinni pigistada või närida.
Kui hiir hakkab töötama juhtme liigutamisel või teatud asendis, tähendab see, et kontakt juhtmetes on katki. Siin on kaks võimalust: ärge häirige ja vahetage manipulaator lihtsalt uue vastu või kallutage, eemaldage kaabli südamikud ja jootke need, isoleerides ühendust.
Tagavarapatarei

Traadita seadmete puhul võib vastuvõtjaga ühenduse puudumise põhjus olla tühjenenud aku. Kui see on tõsi, siis saab probleemi hõlpsasti lahendada, asendades selle uue ja kvaliteetse probleemiga. Aku kasutamisel piisab selle laadimisest.
Veenduge, et port töötab
Järgmine samm on kontrollida selle pordi funktsionaalsust, millega hiir on ühendatud. Kui see USB-pistik, proovige sisestada USB-mälupulk või mõni muu seade sellesse ja veenduge, et need töötaksid. Teise võimalusena võite suunamisseadme lihtsalt ühendada teise porti, eelistatavalt tagapaneelil või ülaservas.

Emaplaadil on ainult üks PS / 2 hiire port, nii et võite proovida ühendada USB-ga spetsiaalse adapteri abil. Samuti on mõttekas kontrollida pistiku enda kontakte - need on tihvtide kujul ja mõnikord painutavad. Neid saab hõlpsasti pintsettide või õhukese kruvikeerajaga sirgendada.
Muide, kontrollige, kas hiir on kogemata klaviatuuri pistikusse ühendatud. Sadamad pole omavahel asendatavad, nii et midagi ei toimi.
Lähtestage sülearvuti aku
Hiirte rike kaasaskantavates seadmetes juhtub sageli tarkvara tõrgete tõttu, mida saab lähtestusprotseduuri abil parandada. Jätkake nii:
- Lülitage sülearvuti täielikult välja ja eemaldage see toiteadapterist.
- Eemaldage akukui see on eemaldatav.
- Hoidke toitenuppu all 30–60 sekundit.
- Kui eemaldasite aku, vahetage see välja.
- Lülitage sülearvuti sisse ja ühendage hiir, see peaks töötama.
Muuda seadeid
Mõnikord manipulaator töötab, kuid käitub kummaliselt. Näiteks liigub kursor liiga aeglaselt või on jõnks. Sellisel juhul peaksite kontrollima hiire tundlikkuse seadeid ja muid parameetreid.
Windows
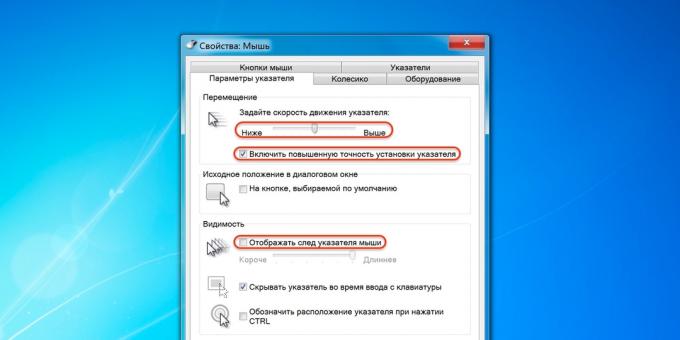
- Käivitage juhtpaneel, minge jaotisse Riistvara ja heli.
- Avage hiir ja lülitage vahekaardile Kursori valikud.
- Pöörake tähelepanu valikule "Pointer speed". Pange keskmine väärtus ja muutke seda vähehaaval. Kuid ärge üle pingutage: liiga suur kiirus võib halvendada täpsust.
- Luba täiustatud osuti täpsus - see säte põhjustab sageli probleeme. Proovige see sisse või välja lülitada ja kontrollige manipulaatori tööd.
- "Näita hiire rada" - kui see valik on lubatud, viib kursori taha pikk rong, mida paljud inimesed võtavad süsteemi aeglustamiseks. Märkige ja keelake see valik.
macOS
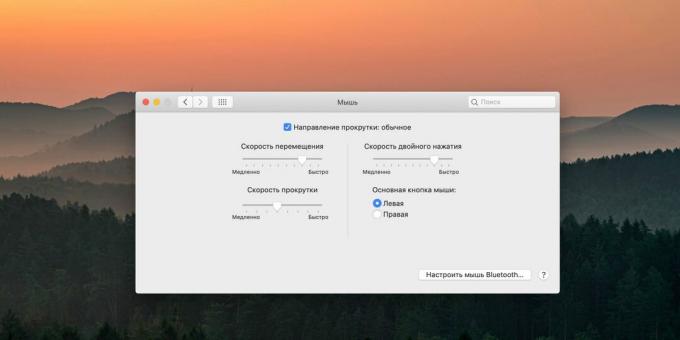
- Avage süsteemi eelistused.
- Minge jaotisse "Hiir".
- Proovige muuta kõigi parameetrite väärtusi. Liigutage liugureid ja hinnake tulemust.
Linux
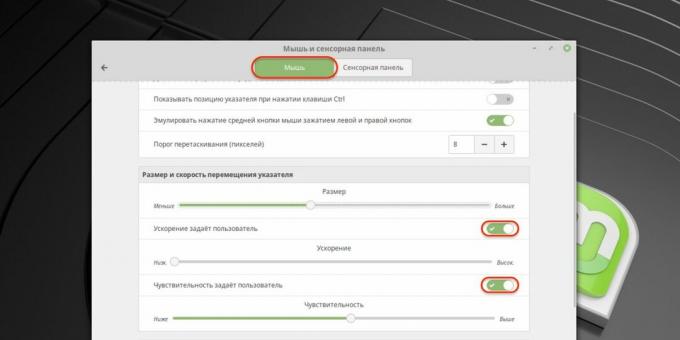
- Avage peamenüü ja avage süsteemi seaded.
- Minge üksuse "Hiir ja puutepadi" juurde.
- Lülitage sisse lülitid "Kasutaja määratud kiirendus" ja "Kasutaja määratud tundlikkus".
- Katsetage seadete muutmisega.
Kuidas Windowsis hiirega süsteemiprobleeme lahendada
Kontrollige oma arvutit viiruste suhtes
Hiir ei pruugi viiruste või muu pahavara tõttu töötada. Veendumaks, et need puuduvad, peate kõigi ketaste täieliku skannimise kasutama viirusetõrje.
Alustamiseks avage menüü "Start" Win-klahviga ja noolte abil selles navigeerides leidke vajalik rakendus ja avage see, vajutades Enter. Võite ka otsingule helistada, vajutades Win + S ja sisestades programmi nime. Rakenduse aknas navigeerimiseks kasutage samu nooli ja tabulaatoriklahvi.
Kasutage tõrkeotsingu viisardit
Kui teil on Windows, kasutage sisseehitatud riistvara tõrkeotsingut. See ei aita alati, kuid tasub kindlasti proovida.
1 Avage menüü Run käsklusega Win + R, tippige kontroll ja vajutage sisestusklahvi.
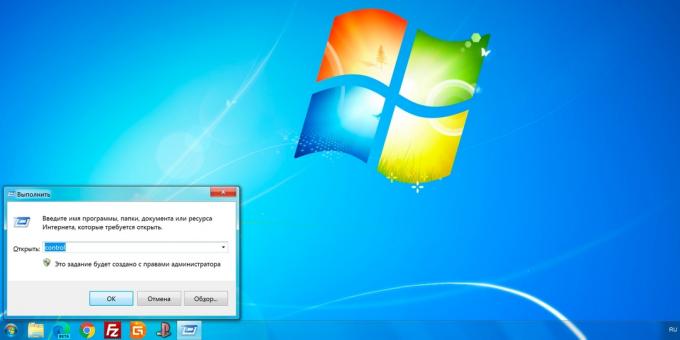
2. Kasutage klaviatuuri noolte abil üksuse Riistvara ja heli esiletõstmiseks ja avage see, vajutades sisestusklahvi.
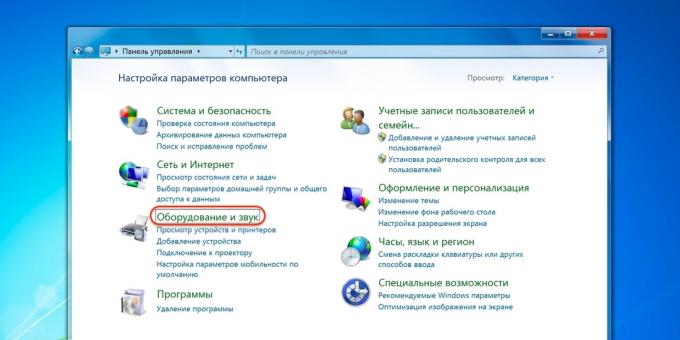
3. Samamoodi minge jaotisse "Seadmed ja printerid".
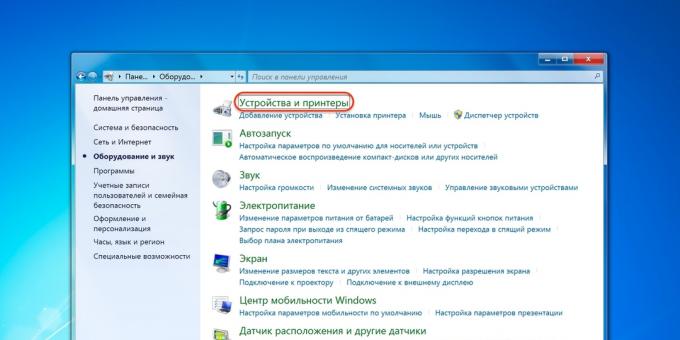
4. Valige hiir ja vajutage klaviatuuri kontekstimenüü klahvi või klahvi Shift + F10.
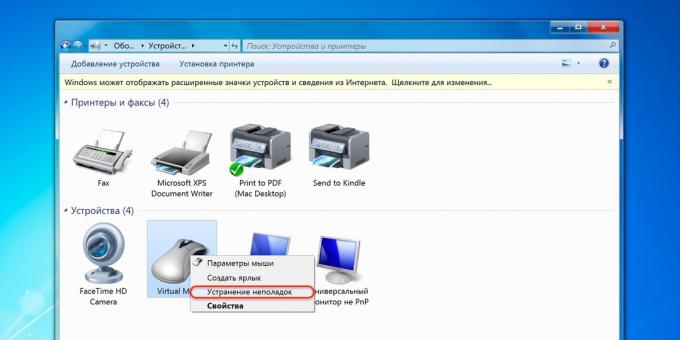
5. Avanevas menüüs valige üksus "Tõrkeotsing" ja järgige viisardi viipasid. Seejärel taaskäivitage arvuti ja testige hiirt.
Draiverite installimine või värskendamine
Windowsi arvutites on rikutud draiver veel üks levinum põhjus hiirtega. Probleemi saate lahendada, värskendades või installides "Seadmehalduris" sobiva tarkvara.
1. Kombinatsiooni Win + R abil helistage menüüsse Run, sisestage devmgmt.msc ja vajutage sisestusklahvi.

2. Kasutage hiirte ja muude osutusseadmete jaotisse navigeerimiseks klaviatuuri üles ja alla nooli.
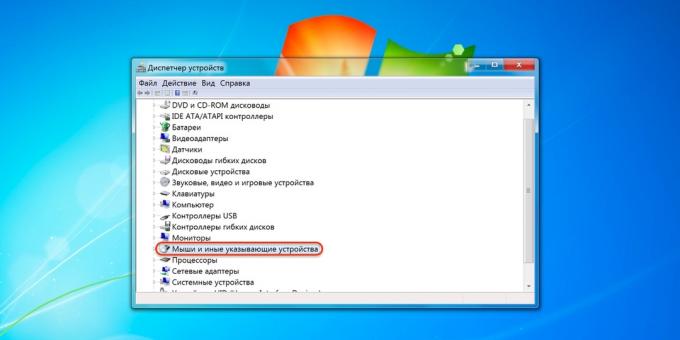
3. Laiendage loendit parempoolse noolega, leidke hiir ja avage kontekstimenüü vastava klahviga või tõstuklahv + F10.
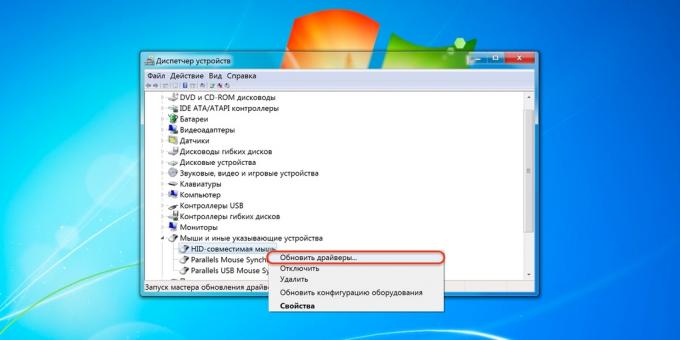
4. Valige Värskenda draivereid ja oodake, kuni Windows selle toimingu lõpule viib.
5. Kui see ei aita, proovige seade eemaldada ja arvuti taaskäivitada. Järgmisel käivitamisel tuvastab süsteem hiire ja installib selle draiveri.
Kuidas lahendada hiirega süsteemiprobleeme macOS-is
Selleks peate installima draiveri.
Draiverid kaubamärgiga hiirele Maagiline hiir Apple'ist kuuluvad macOS-i ja need ei tekita kunagi probleeme. Lisanuppudega kolmandate osapoolte manipulaatorite kasutamisel võib esineda probleeme. Reeglina töötavad põhifunktsioonid tänu tavapärasele draiverile korralikult, kuid täpsemad funktsioonid pole saadaval.
Konkreetse draiveri allalaadimine oma konkreetse hiire jaoks aitab teil tõrkeotsingut teha. Selleks laadige need alla seadme tootja ametlikult veebisaidilt ja installige viisardi juhiste järgi.
Kuidas lahendada süsteemihiire probleeme Linuxis
Nagu teiste opsüsteemide puhul, installitakse sisendseadmete draiverid Linuxi distributsioonidesse automaatselt, kuid mõnikord ilmnevad tõrked, mis põhjustavad riistvaraprobleeme. Kõige tavalisem meetod probleemi lahendamiseks on draiverite uuesti installimine.
Selleks käivitage terminal ja käivitage järgmine käsk:
sudo apt - saada install - uuesti installida xserver - xorg - sisend - kõik
Taaskäivitage arvuti ja kõik peaks toimima.
Kuidas ajutiselt probleemi hiirega lahendada
Lahendusena saate kasutada klaviatuuri kursori funktsiooni, mis võimaldab teil kursorit numbriklahvistiku klahvide abil liigutada. Selle lubamiseks peate tegema järgmist.
Windows
1. Avage otsing Win + S-ga, tippige "Ease of Access Center" ja vajutage sisestusklahvi.

2. Kasutage tabeldusklahvi, et tõsta suvand Make Mouse Enhancement ja vajutage tühikut või sisestusklahvi.
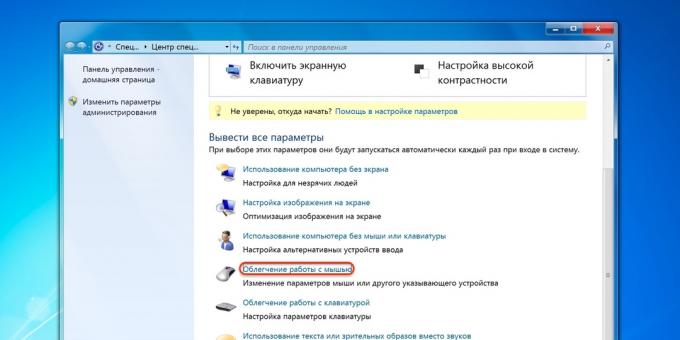
3. Samamoodi minge valikule "Luba klaviatuuril osuti juhtimine" ja valige see.
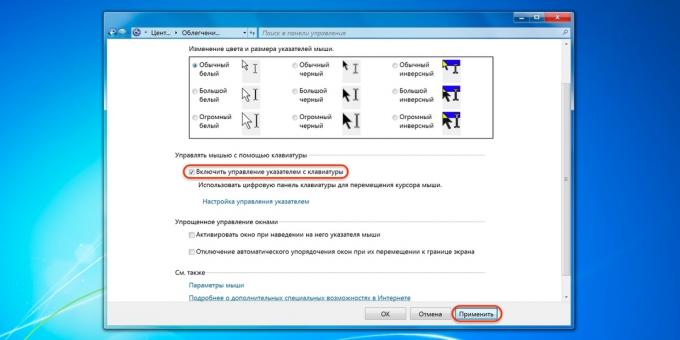
4. Nupu Rakenda aktiveerimiseks kasutage klahve Tab ja Enter. Valige seejärel OK.
5. Nüüd vastutavad kursoriga navigeerimise eest kõik numbriklahvistiku nupud. "/" Abil saate valida hiire vasaku nupu, "-" - parema ja "5" - klõpsu. Objektide lohistamiseks kasutage "0" ja ".", Esimene võti on "haarata", teine - "vabastamine".
Digitaalse ploki tavarežiimile lülitamiseks vajutage kombinatsiooni vasakut Alt + Tõst + Num Lock. Uuesti vajutades naaseb klaviatuuri kursori funktsioon.
macOS
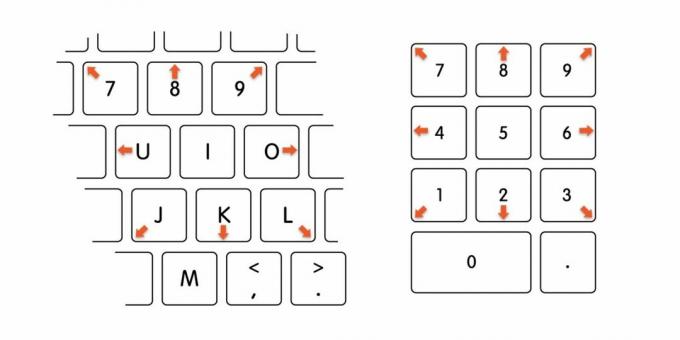
- Vajutage Option + Command + F5.
- Kasutage klahvi Tab, et tõsta esile valik "Luba juhtnupud"
- Vajutage tühikuklahvi ja sisestusklahvi.
- Nüüd hiire liigutamiseks kasutage numbriklahvistiku klahve 7, 8, 9, 4, 6, 1, 2, 3 või tavalisel klahvi 7, 8, 9, U, O, J, K, L. Hiirenupu vajutamine vastutab digitaalse ploki "5" või "I" klahvi eest ning vajutades ja hoides - vastavalt "0" ja "M".
Linux
Enamikus jaotustes töötab klaviatuuri kursori juhtimine kastist väljas ja seda kutsub esile Alt + Vasak tõstuklahv + Num Lock, nagu Windowsis, või lihtsalt Tõstuklahv + NumLock. Mõnel juhul võib funktsioon vaikimisi keelatud olla. Seejärel peate selle aktiveerimiseks sisestama terminali järgmise käsu:
setxkbmap -option klahvistik: osutiklahvid
Kursori liikumine toimub klahviga "5" ümber asuvate numbriklahvide abil. Ülemine rida vahetab hiire nuppe ja klõpsud tehakse viie ja plussiga.
Loe ka🧐
- Kuidas kontrollida kõvakettal vigu ja seda parandada
- Miks arvuti USB-mälupulka või välist kõvaketast ei näe ja mida sellega teha?
- Mida teha, kui heli arvutist kaob
- Miks klaviatuur ei tööta ja kuidas seda parandada
- Mida teha, kui teie arvuti ei lülitu sisse

