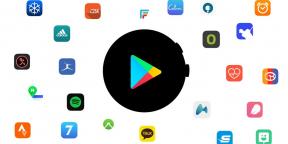Ikoon System Preferences OS X ilma selleks liigutatakse vaikimisi Dock. Nagu iOS, Mac vaatame seadete üsna sageli. Õnneks tiir läbi sügavamal juhtpaneeli - kuigi elementide arvu see ei lähe ühegi võrdlus Windows - mitte tingimata. Seal on rohkem lihtne ja mugav viis.
Meetod üks: kasutada docking

Olete sada korda avas seaded klõpsates ikoonil doki ja seejärel liikuda soovitud sektsioonis. Sa ei usu, kui lähedal olete kiirem viis. Kõik, mida pead tegema - on teha paremklõpsu või puudutage pikalt ikooni, kuni seaded pop-up menüüst ja seejärel peatumata ajakirjanduses, valige soovitud osa nimekirja.
Meetod: salajane funktsiooni "Tagasi" nuppu

Nupp koos pildi ruudustik ikoonid, mis naaseb peamised seaded ekraan on väike saladus. Kui vajutate ja hoidke seda, see avab meile tuttav rippmenüüst nimekirja, kõik seaded. Jääb ainult valida soovitud lõik, katkestamata vajutades.
Meetod kolm: otsi seaded

See on lihtsaim viis leida soovitud säte, kui olete unustanud, kus lõik on. Ja nagu te teate, seda saab kasutada käepärases ülekande otse võimalusi, mida vajate.
Neljas käik: Spotlight

Oleks rumal, kui nii tark Spotlight otsing, võimalik otsida kogu maailma, ei suutnud leida teatud seaded OS X, eks? Noh. Nüüd sa tead, kuidas kiiresti navigeerida soovitud sektsioonis.
Meetod viis: softkeys
Jah, jah, F1-F12 - teenima mitte ainult heleduse ja lüliti lugusid. Läbi korral funktsiooniklahvid, võite helistada setup seotud funktsioone, mida vaja ainult lisada Option-klahvi vajutada. Näiteks ekraani seadeid, vajuta opt + F2, juhtimiskeskusse seaded - opt + F3 ja nii edasi.
boonus
- Otsingu seaded (ja Spotlight) ei pea skoor täpne nimi võimalust. Näiteks ei pruugi kirjutada "Desktop & Screen Saver", kui soovite muuta taustapilti. See on piisavalt lihtsalt sisestada sõna "ekraanisäästja".
- Kui te peita seaded paneeli, nad on veel võimalik leida läbi otsida.
- Võite kasutada regulaaravaldisi otsing. Näiteks saate lihtsalt kirjutada: "Add Printer" - ja menüü, mida soovite avada automaatselt.
(kaudu)