Kuidas luua printerivõrku
Tehnikaülikool / / December 30, 2020
Paljud kaasaegsed printerid on varustatud võimalusega ühenduda võrguga WiFi kaudu - nad printivad faile kaugarvutitest tarbetute probleemideta. Kuid sama saab teha iga tavaline printer, kellade ja viledeta. Teie leibkond ei pea välise meediumiga teie juurde jooksma - klõpsake lihtsalt nuppu "Prindi".
Kõige mitmekülgsem viis printeri jagamiseks on selle jagamine kohalikus võrgus. Seda saab teha kõigis opsüsteemides - Windows, macOS ja Linux. Me ütleme teile, mida selleks vaja on.
Arvutite vahel ühenduse loomine
Kõigepealt peate veenduma, et teie seadmed on ühendatud kohaliku võrguga. Lisateavet leiate meie arvutist arvutiga ühendamise juhendist.
Järgi juhiseid🖥
- Kuidas arvutit arvutiga ühendada
Põhimõtteliselt ei pea te seadete pärast liiga palju muretsema. Piisab kõigi seadmete ühendamisest ühega ruuter LAN-kaablite kaudu või ühendage WiFi-võrguga. Ülejäänud teeb ruuter.
Printeri seadistamine
Nüüd, kui kõik arvutid on ühendatud ühe kohaliku võrguga, peate printerit jagama. Istuge arvuti taga, millega teie printer on ühendatud, ja tehke järgmised toimingud, sõltuvalt installitud operatsioonisüsteemist.
Windows 10
Klõpsake valikuid Seaded → Võrk ja Internet → Jagamisvalikud. Veenduge, et jaotises „Privaatne” oleks lubatud valik „Luba failide ja printerite ühiskasutus”.
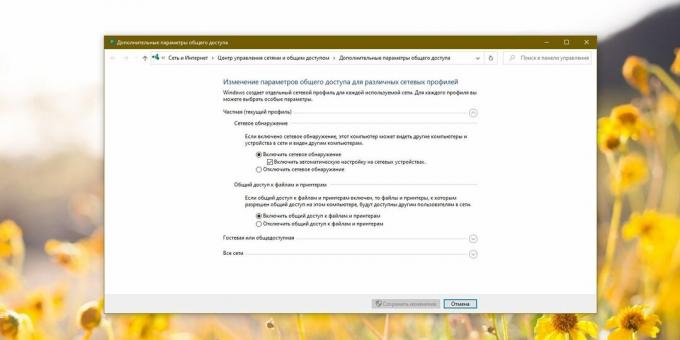
Nüüd valige Seaded → Seadmed → Printerid ja skannerid. Klõpsake oma printeril ja klõpsake nuppu "Halda" ja seejärel "Printeri atribuudid".
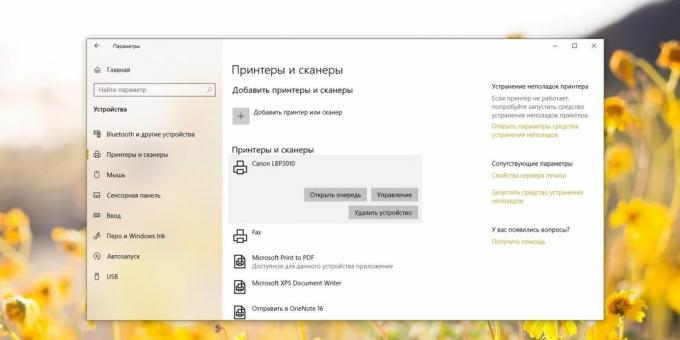
Atribuutides aktiveerige märkeruut "Jaga seda printerit".
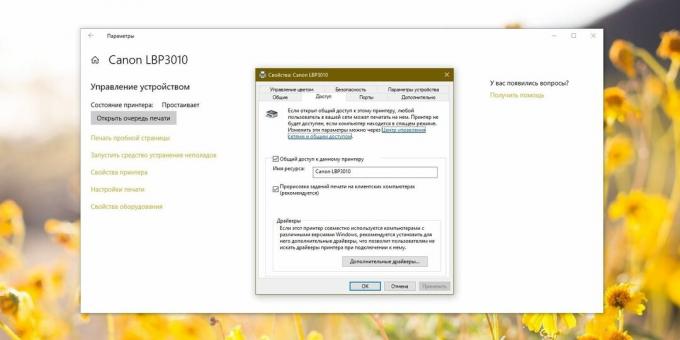
Klõpsake nuppu Rakenda.
macOS
Avage Süsteemieelistused → Printerid ja skannerid ja valige oma printer.

Aktiveerige märkeruut "Jaga printerit".
Linux
Võtame näiteks populaarse Ubuntu, kuid muudel distributsioonidel on sarnased seaded. Avage "Seaded" → "Seadmed" → "Printerid". Klõpsake nuppu Advanced Printer Settings.
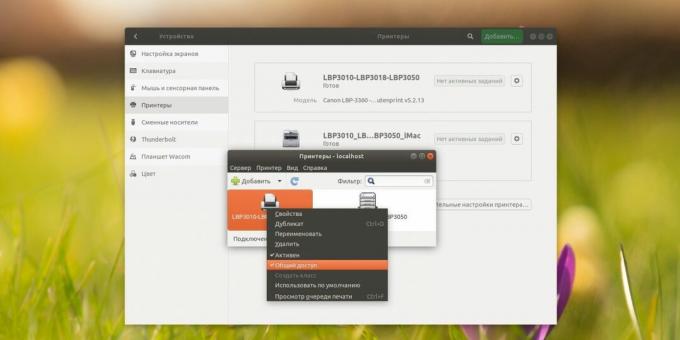
Paremklõpsake avanenud aknas oma printimisseadet hiireklõps ja lubage suvand Jagamine.
Valmis. Pärast kõiki neid manipuleerimisi on teie printer võrgus saadaval.
Lisage printer arvutisse
Windows 10
Valige Seaded → Seadmed → Printerid ja skannerid. Klõpsake nuppu Lisa printer või skanner. Windows 10 leiab võrgus saadaoleva võimaluse automaatselt.
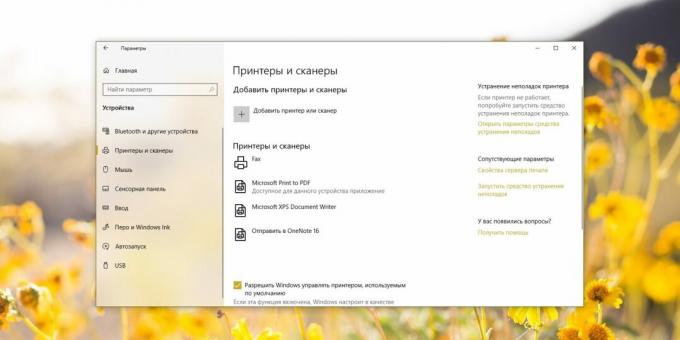
Klõpsake seda ja klõpsake nuppu "Lisa seade".
macOS
Avage Süsteemieelistused → Printerid ja skannerid ja printeri lisamiseks klõpsake nuppu pluss. Valige ülaosas Windowsi sektsioon. Ärge laske end sellest nimest segi ajada, nii rühmitab macOS kõik kohalikus võrgus olevad printimisseadmed, ka need, mis on ühendatud Linuxiga.
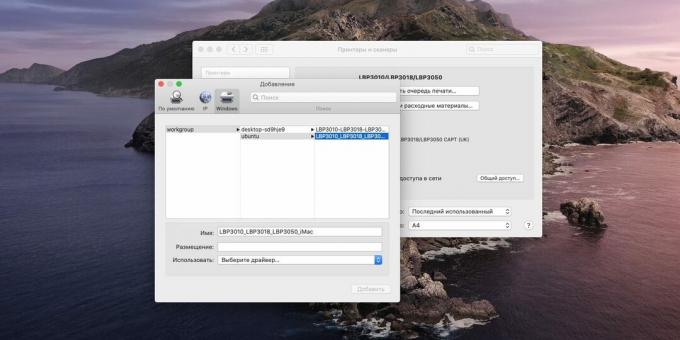
Valige oma töörühm (vaikimisi nimetatakse seda tavaliselt töörühmaks), nimi arvutimillega printer on ühendatud ja printer ise.
Valige allpool olevast rippmenüüst sobiv draiver. Selleks peate võib-olla minema oma printimisseadme tootja veebisaidile, laadima draiver sealt alla ja installima. Seejärel klõpsake nuppu Vali tarkvara ja valige sobiv printer.

Kui draiverit pole saadaval, proovige suvandit Universal PostScript Printer - see töötab paljudes seadmetes. Nüüd klõpsake nuppu "Lisa" ja ühendus on loodud.
Linux
Valige Valikud → Seadmed → Printerid ja klõpsake nuppu Lisa. Valige soovitud ja klõpsake uuesti nuppu "Lisa".
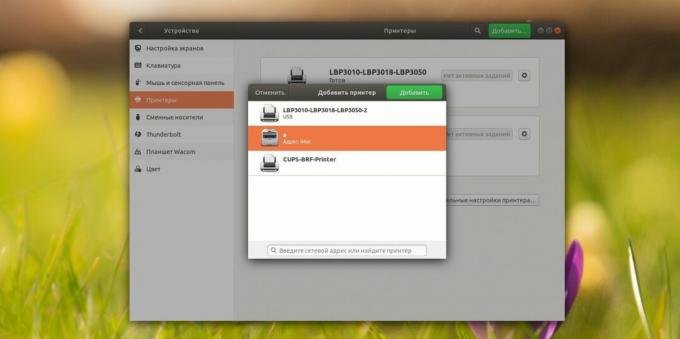
Kui printer ilmub loendisse, klõpsake nuppu Advanced Printer Settings. Paremklõpsake sellel ilmuvas aknas ja aktiveerige suvand "Kasuta vaikimisi", seejärel OK.
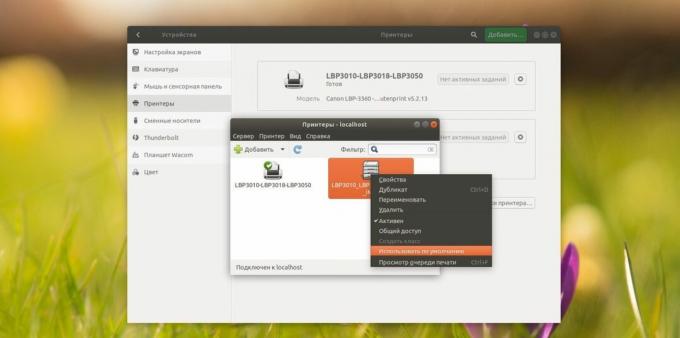
Nüüd saate printida oma arvuti mis tahes töölaualt kohalik võrk. Peamine on see, et sel ajal lülitatakse printer ja arvuti, millega see on ühendatud.
Loe ka🧐
- 5 viisi, kuidas säästa raha kodus ja kontoris dokumentide printimisel
- Kuidas levitada arvutist Internetti kaabli või Wi-Fi kaudu
- Kuidas valida printer kvaliteetseks printimiseks



