Kuidas iPadist mängude mängimist salvestada ja videoid YouTube'is avaldada?
Vastused / / January 07, 2021
Selle küsimuse esitas meie lugeja. Sina ka Saad sa esitage oma küsimus Lifehackerile - kui see on huvitav, vastame kindlasti.
Soovin luua oma YouTube'i kanali ja laadida üles videoid mängudest, mida mängin oma iPadis. Kust ma alustan? Kuidas videot salvestada? Kuidas heli salvestada? Mida peate veel teadma?
Vassilina Fedorova

Artjom Kozoriz
Lifehackeri autor.
Tere! Kiiduväärt ettevõtmine, mis korraliku visaduse korral võib aja jooksul lihtsast hobist teenida. Mis puutub tehnilisse rakendamisse, siis on häid uudiseid: peale iPadi pole midagi muud vaja. Vähemalt esialgu.
Kust alustada
Kõigepealt peate otsustama vormingu üle: kas tegemist on eelnevalt salvestatud videote või otseülekannetega. Esimene võimalus sobib arvustuste, ülevaadete ja juhendite jaoks. Teine on tegelikult voogude ja paralleelse suhtluse jaoks publikuga. Mõlemat on üsna lihtne rakendada.
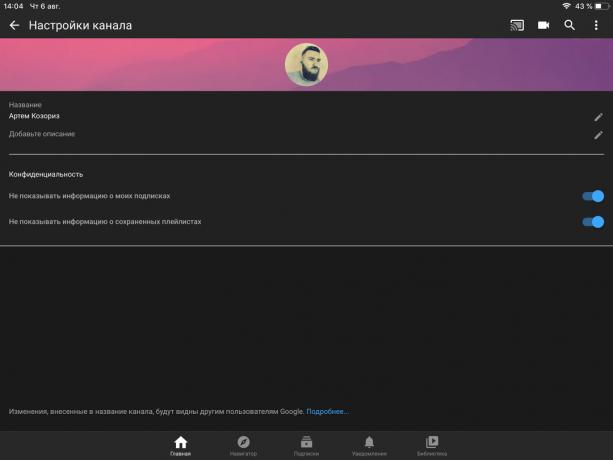
Kui teil pole veel YouTube'i kanalit, peaksite selle looma. Selleks peate teenuses oma konto registreerima või sisse logima. Seejärel klõpsake profiiliikoonil, valige "Minu kanal" ja nime täites klõpsake "Loo kanal". Sellisel juhul peate oma konto kinnitama telefoninumbri abil, kui seda pole varem lingitud.
Kuidas videot salvestada
Kõigepealt peate lisama ekraanipildi nupu. Selleks minge menüüsse Seaded → Juhtimiskeskus → Juhtnuppude kohandamine.

Klõpsake ekraani salvestamise kõrval asuvat plussmärki.

Nüüd saate mängu alustamiseks mängu kirjutada. Selleks pühkige õigel ajal ülemisest paremast nurgast allapoole, et tõmmata katik "Juhtimiskeskus" välja, ja vajutage salvestusnuppu.

Kui puudutate salvestamisnuppu pikalt, avanevad täpsemad seaded. Siin saate mikrofoni vaigistada või valida video salvestamise koha.

Salvestamise lõpetamiseks pühkige uuesti juhtimiskeskuse katikut ja vajutage uuesti salvestusnuppu. Teise võimalusena võite naasta avakuvale ja topeltpuudutada olekuriba ning seejärel ilmuvas aknas klõpsata nuppu Peata salvestamine.

Pärast salvestamise lõppu töödeldakse videot paar sekundit, misjärel see ilmub standardses rakenduses "Fotod".
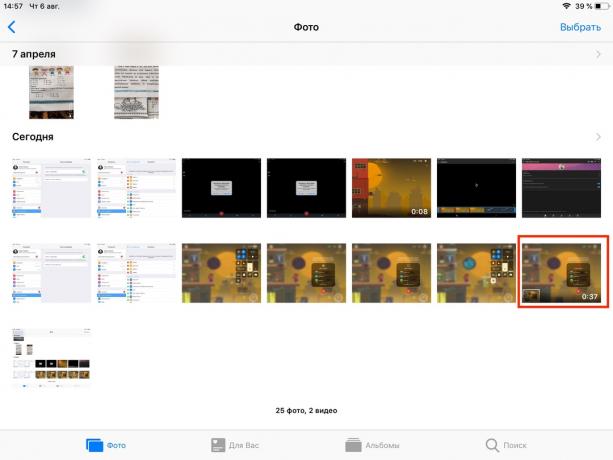
Kuidas videot avaldada
Avage YouTube'i rakendus ja puudutage profiiliikooni.

Minge jaotisesse „Minu kanal”.
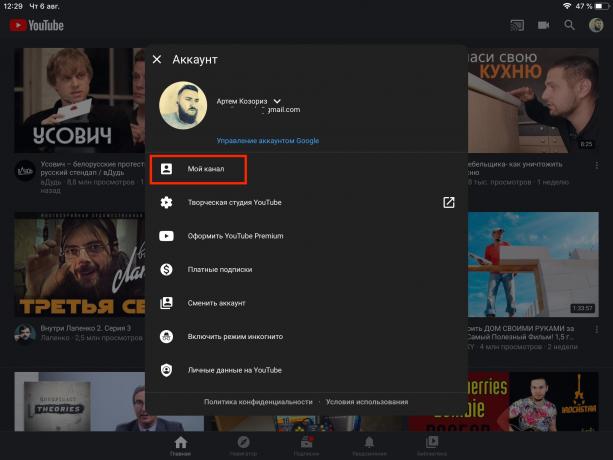
Klõpsake vahekaardil Videod nuppu Lisa video.

Puudutage nuppu "Jaga" ja lubage rakendusel kasutada galeriid, kaamerat ja mikrofoni.
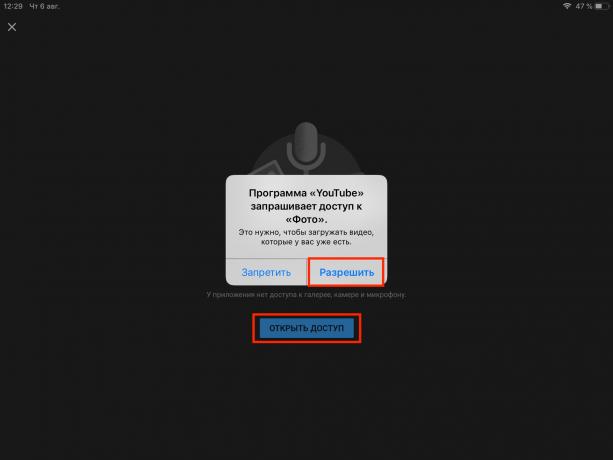
Valige soovitud video, kärpige see või lisage vajadusel filter ja seejärel klõpsake nuppu Edasi.

Sisestage kirjeldus ja puudutage käsku „Laadi alla”

Alustatakse video laadimist ja töötlemist, mis võtab veidi aega - kõik sõltub video pikkusest.

Protsessi lõpus kuvatakse video jaotises "Video". Siin saate linki vaadata, muuta või jagada sotsiaalvõrgustikes.

Kuidas edastada
Tehniliselt ei erine ringhääling lindistustest palju ja see toimib samamoodi - peate panema ainult ühe linnukese. Kuid enne voogesituse alustamist peate YouTube'is edastamise funktsiooni sisse lülitama ja installima rakenduse, mis suudab pilti ekraanilt edastada. See pole ka keeruline.
1. Aktiveerige YouTube'i voogud
Minge töölauabrauseris YouTube'i, klõpsake oma profiiliikoonil ja minge jaotisse "Minu kanal".

Avage "Seaded".

Klõpsake linki "Kanali olek ja saadaolevad funktsioonid".

Lubage otseülekanne ja kinnistage voogesitus, klõpsates vastavatel nuppudel.

Pärast seda peate ootama, kuna YouTube aktiveerib funktsioonid alles 24 tunni pärast. Vähemalt uutel kanalitel pole tellijaid.
2. Installige videokooderi rakendus
Nüüd peate installima programmi, mis pildistab ekraanilt pildi ja edastab selle YouTube'i. Neid on palju, enamik neist on jagamisvara (põhifunktsioonid on avatud, täiustatud funktsioonide avamiseks peate maksma või ostma tellimuse). Siin on mõned toimivad võimalused.

Hind: tasuta
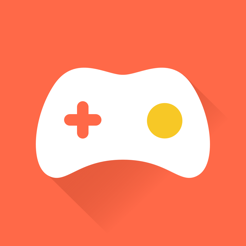
Hind: tasuta
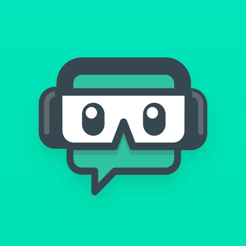
Hind: tasuta
3. Rakenduse kohandamine
Võtame näiteks lihtsa Mobcrushi. Käivitage programm ja valige Google'i ikoon.

Logige sisse oma kontole.

Andke Mobcrushile juurdepääs, klõpsates nupul Luba.

Looge Mobcrushile kasutajanimi ja parool ning klõpsake nuppu Jätka.
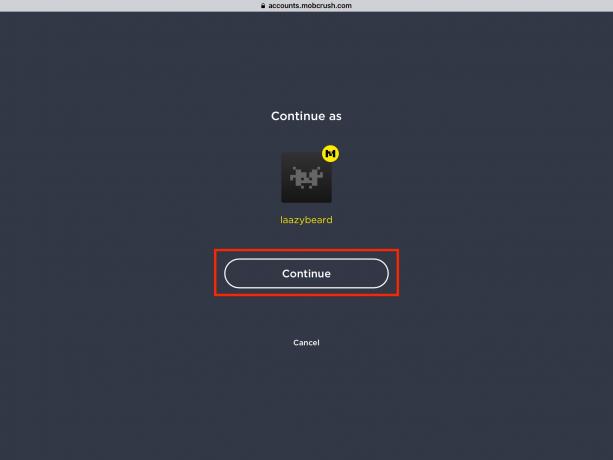
Täitke voo kirjeldus: määrake mäng, nimi ja klõpsake nuppu Salvesta leviedastuse sätted

Nüüd saate Mobcrushi sulgeda.
4. Alusta ülekannet
Juhtimiskeskuse kuvamiseks avage mäng ja pühkige paremast ülanurgast alla.

Hoidke sõrme ekraani salvestamise nupul, kuni kuvatakse täpsema menüü.

Valige allikaloendist Mobcrush lindistamine ja puudutage käsku "Alusta levitamist".

Mõne sekundi pärast kuvatakse ülekanne teie kanalil.

Kuidas heli salvestada
Alguses saate heli salvestada iPadi sisseehitatud mikrofoni, juhtmega peakomplekti või AirPodide kaudu. Mängukommentaaride jaoks piisab helikvaliteedist. Vajadusel saate ühendada parema kvaliteediga välise mikrofoni. Selleks vajate kas spetsiaalset pistikut Lightning või tavalist mikrofoni, kuid koos vastava adapteriga.
Mida peate veel teadma
- Et vältida videote katkemist teiste rakenduste hüpikmärguannete abil, on salvestamise või edastamise ajal mugav režiim Mitte segada sisse lülitada.
- Põhilisi videotöötlusi ja -efekte saab teha tavalises Photo-rakenduses, keerukamaks muutmiseks vajate videotoimetajad.
- Kui keskendute lõpuks voogesitusele, siis on parem kasutada YouTube'i asemel Twitchi. Seal on mänguvideote potentsiaal suurem, otsing mugavam ja üldiselt on mängijatel rohkem võimalusi realiseerimiseks.
- IPadi asemel saate sama hästi kasutada iPhone'i. Kõik ülalkirjeldatu kehtib kõigi iOS-i seadmete kohta.
Loe ka🧐
- 15 parimat jutumängu iOS-ile
- Mida installida uude iPhone'i või iPadi
- 21 parimat mängu iPhone'ile ja iPadile



