Kuidas kohandada oma iPhone'i ja iPadi lukustuskuva
Varia / / April 11, 2021
Räägime teile kõigest, mida saab aktiveerida, muuta või keelata.
1. Määra taustapilt
Esmalt pähe tulnud lihtsaim viis lukustusekraani kohandamiseks.
Valige oma foto või pilt iOS-i kollektsioonist
Taustapildina saate määrata nii staatilise pildi kui ka animatsiooni, mis ekraanil klõpsates "ellu ärkavad". Mõlemat saab valida tavalisest iOS-i kollektsioonist või fotogaleriist.
Selleks minge menüüsse Seaded → Taustpilt ja klõpsake nuppu Vali uus taustpilt.
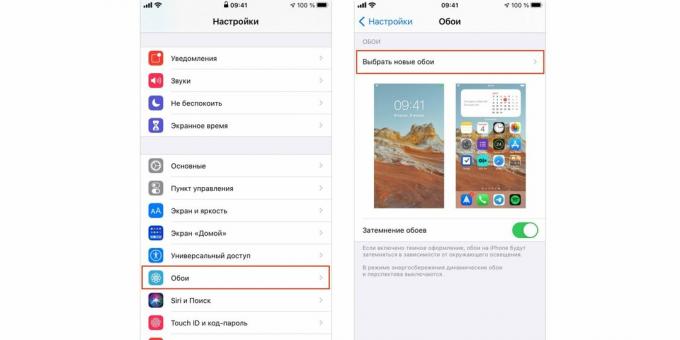
Valige üks kategooriatest ja leidke sobiv pilt.
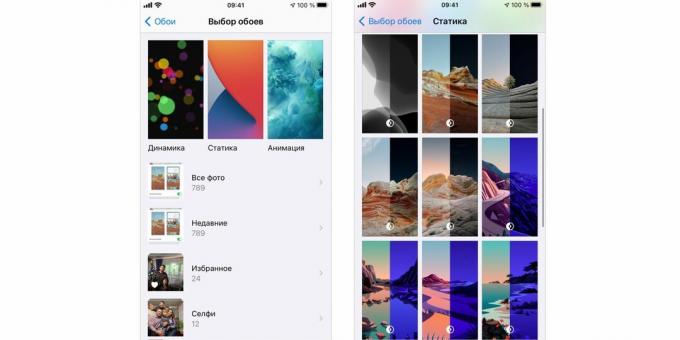
Vaadake, kuidas ekraanil tapeet välja näeb. Vajadusel lülitage perspektiiv välja, seejärel klõpsake nuppu Installi ja valige ekraan.
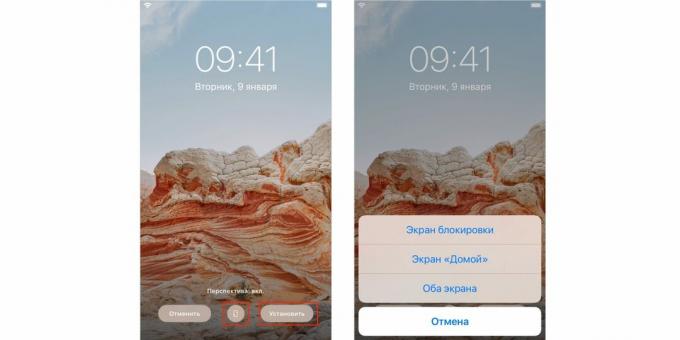
Looge oma animeeritud taustpilt
Kui teil pole piisavalt tavalisi live-taustapilte, saate seda hõlpsalt teha tee ise mis tahes otsepildilt. See on väga lihtne.
Avage foto rakenduses Photos, klõpsake nupul Jaga ja valige Määra taustpildiks.
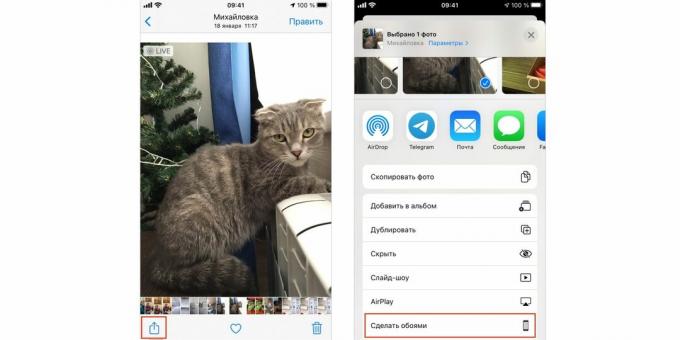
Skaala muutmiseks veenduge, et Live Photos oleks lubatud. Klõpsake nuppu "Install" ja valige sihtekraan.
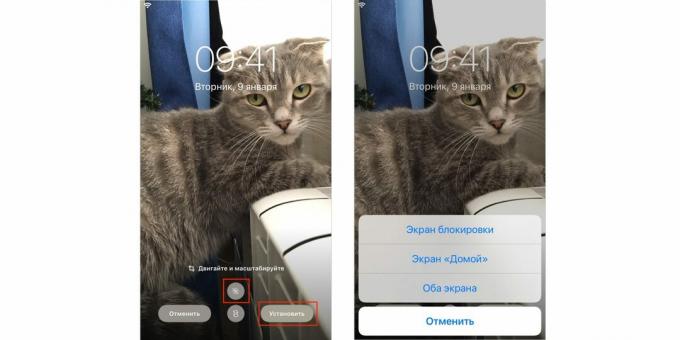
Pidage meeles, et animatsioon töötab ainult lukustuskuval - peate oma töölaual nautima staatilisi taustapilte.
Määra GIF taustpildiks
Leidsite naljaka GIF-i ja soovite seda taustapildina kasutada? Ei ole probleeme. Sellise triki tõmbamiseks peate rakenduse Giphy abil GIF-i otsefotodeks teisendama ja järgima juba tuttavat algoritmi.
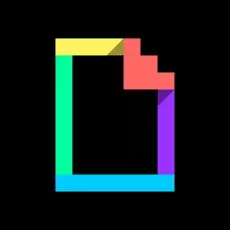
Giphy, Inc.
Hind: tasuta

Lae alla
Hind: tasuta
Installige ja käivitage Giphy. Leidke huvitav animatsioon, avage menüü.
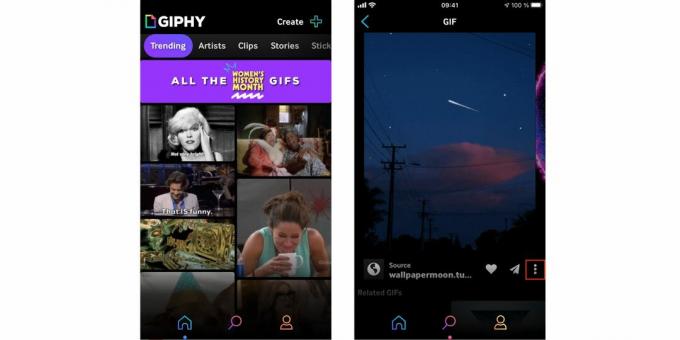
Animatsiooni standardsesse galeriisse salvestamiseks valige Teisenda reaalajas fotoks ja seejärel Salvesta reaalajas fotoks (täisekraan).
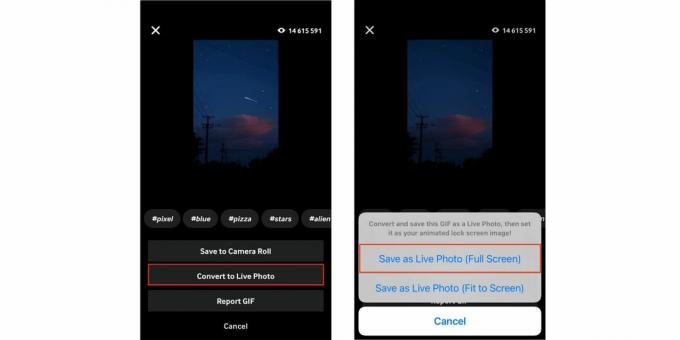
Avage GIF rakenduses Fotod ja installima taustpildina, nagu on kirjeldatud eelmises lõigus.
2. Seadistage automaatne lukustus
IPhone'i ja iPadi ekraan lülitub automaatselt välja ja lukustub pärast kolmeminutilist tegevusetust. See säästab akut ja väldib juhuslikke koputusi, kuid kolm minutit ei ole alati mugav. Mõnikord on vaja ekraani üldse mitte välja lülitada ja juhtudel, kui aku pole enam uus, on vastupidi parem vähendada intervalli ühe minutini.
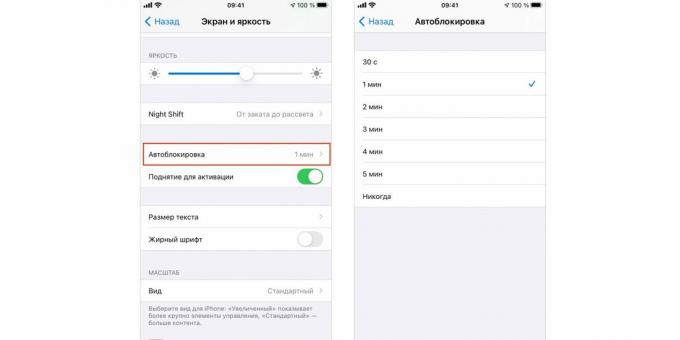
Automaatse lukustuse aja muutmiseks minge jaotisse "Seaded" → "Ekraan ja heledus" → "Automaatne lukustus" ja määrake soovitud ajavahemik 30 sekundist 5 minutini. Või keelake see valik üldse.
3. Peida vidinad
Via kaudu vidinad lukustuskuval pääsete juurde oma isiklikele andmetele. Vaikesätete korral avaneb lukustusekraanil paremale libistades vidinad isegi lukustatud ekraanil ilma Face ID, Touch ID ja parooli sisestamiseta. Kuid seda on lihtne parandada.
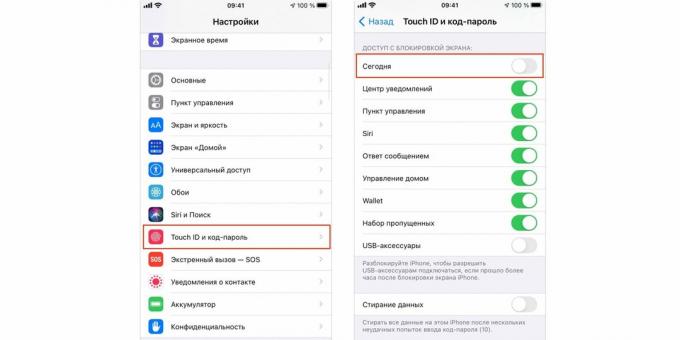
Valige Seaded → Näo ID ja pääsukood (Touch ID ja pääsukood), leidke jaotis Lukustuskuva juurdepääs ja lülitage tänane lüliti välja.
4. Peida teatiste sisu
Igaüks saab ka teie märguandeid lugeda. Kui see teile ei sobi, toimige järgmiselt.
Valige "Seaded" → "Märguanded" → "Pisipiltide kuvamine" ja määrake valik "Ei blokeerita" või "Mitte kunagi".
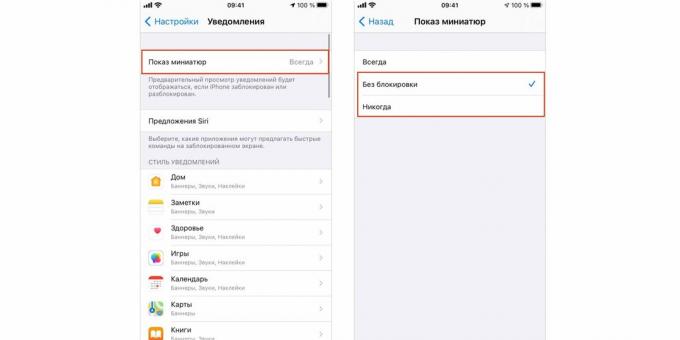
Esimesel juhul kuvatakse märguannete eelvaade ainult siis, kui vaatate seadet või puudutate sõrmega Touch ID sensorit. Teises kuvatakse need alati lühikeses vormis koos rakenduse nime, sõnumite arvu ja kellaajaga.
5. Kohandage Siri soovitusi
iOS analüüsib, kuidas me seadet kasutame, ja pakub teatud toimingute sooritamist olenevalt kellaajast, asukohast ja muust kontekstist. Kui need lukustuskuval olevad soovitused teid häirivad, tehke seda.
Valige Seaded → Siri ja otsing ning lülitage jaotises Siri soovitused välja lülituslukk On Lock Screen.
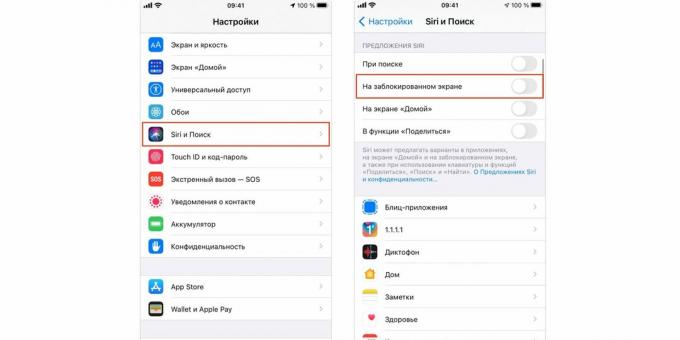
Soovi korral saab virtuaalse assistendi soovitused keelata mitte täielikult, vaid ainult üksikute rakenduste jaoks.
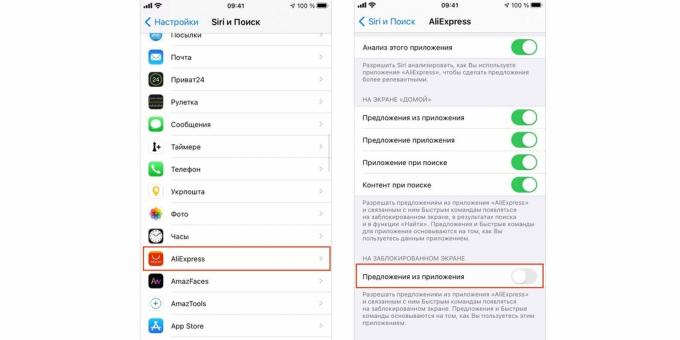
Lihtsalt leidke samal ekraanil see, mida vajate, avage selle seaded ja lülitage välja valik „Soovitused lisad».
6. Keela Siri
Lisaks viipadele saab hääle assistent, kui ekraan on lukus, kontaktile helistada, kalendrit näidata ja palju muud teha. Kui te pole sellega rahul, saate lukustatud ekraanil juurdepääsu Sirile täielikult välja lülitada.
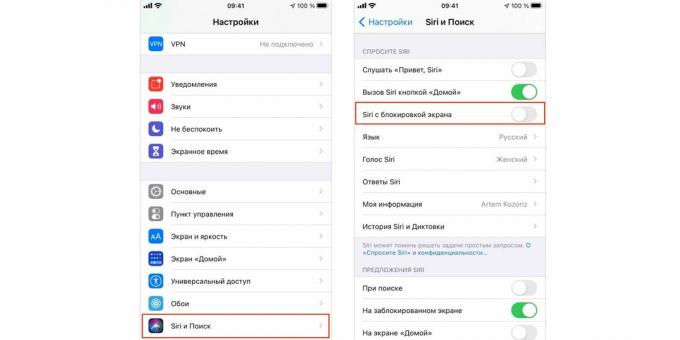
Selleks avage jaotis "Seaded" ja minge jaotisse "Siri ja otsing". Inaktiveerige Siri ekraaniluku lülitiga.
7. Kasutage kiirmärkmeid
Äkilise idee saab kohe kirja panna, raiskamata seadme avamiseks ja käivitamiseks kallist aega märkmeid. IPadis saate lihtsalt puudutada tuhmunud Apple Pencil ekraani. Pliiatsita iPhone'ides ja tahvelarvutites on teine võimalus.
Avage Seaded → Märkmed, kerige alla ja avage märkmed lukustuse kohta. ekraan ".

Valige suvand Loo alati uus märge või Mine tagasi viimase märkme juurde. Viimasel juhul saate isegi mõned seaded teha.
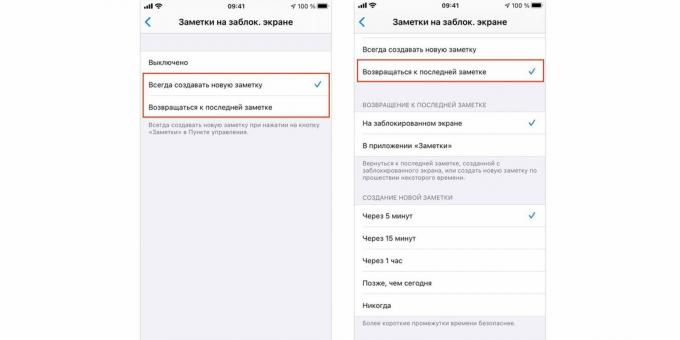
Pärast seda helistage lihtsalt "Juhtimiskeskusele" ja puudutage vastava ikooni märkme koheseks loomiseks.
8. Lülitage ilmateate hommikul sisse
Järgmine funktsioon aitab teil hommikul aega kokku hoida. Rakenduse avamise asemel "Ilm»Või vidina näete lühikese päeva prognoosi kohe lukustusekraanil, kui esimest korda vidina kätte võtate pärast magamist. Selle toimimiseks tehke seda.
Valige Seaded → Mitte segada, lülitage sisse lülitatud lüliti Ajastatud ja määrake soovitud puhkeaeg.
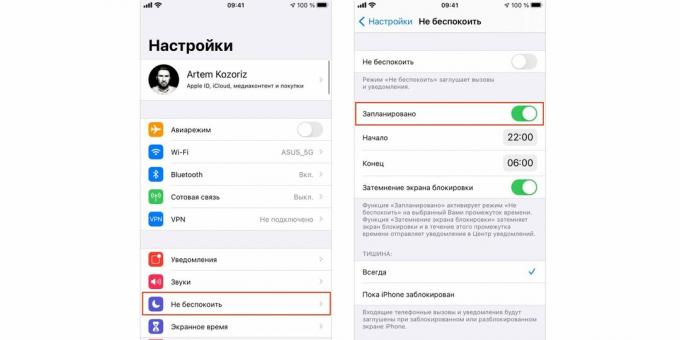
Naaske põhiseadete lehele ja valige Privaatsus → Asukohateenused.
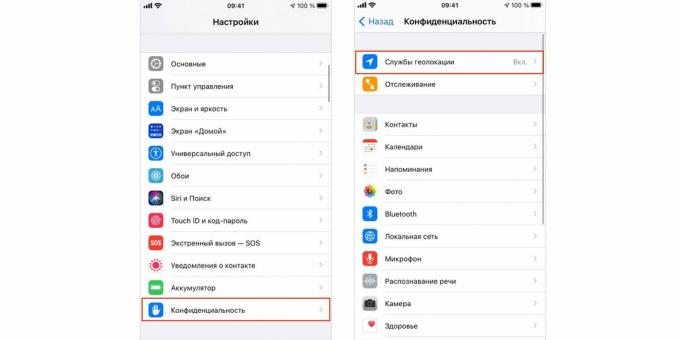
Leidke rakenduste loendist "Ilm", avage see ja määrake suvand "Kui kasutate. rakendused või vidinad ".
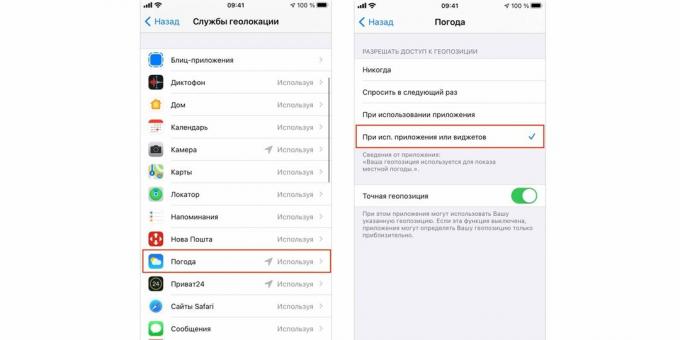
9. Keela USB-lisaseadmete lukustus
Kui ühendate sageli oma iPhone'i või iPadi arvutisse ja teid häirivad viipad iga ühenduse loomisel lisavarustuse avamiseks parooli sisestada, saate selle sammu väga lihtsalt vahele jätta.
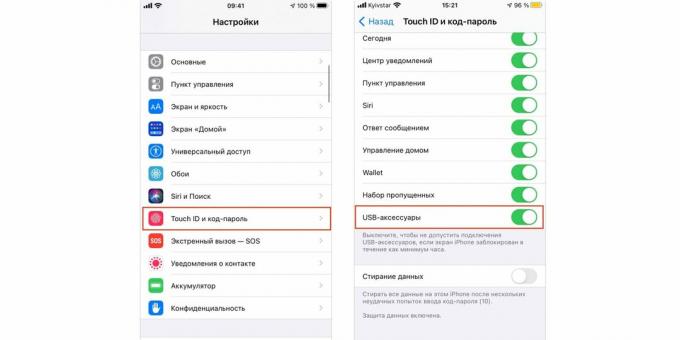
Valige Seaded → Näo ID ja pääsukood (Touch ID ja pääsukood), leidke loendist USB-tarvikute lüliti ja lülitage see sisse.
10. Uuendage oma puute-ID-d
Kui teie iPadil või iPhone'is on Touch ID sensor, saate selle võimalusi laiendada, lisades kaks korda rohkem sõrmejälgi kui vaikimisi saadaval. See on kasulik kõigi 10 sõrme registreerimiseks korraga, märgade käte jaoks eraldi sõrmejälgede andmed. Samuti saate andmebaasi lisada kallima sõrmejäljed, et ta saaks teie seadet kasutada.

Piirangust pääsemiseks on lihtne nipp. Ühes pesas peate kirjutama kaks sõrmejälge: esimene seadistamise alguses ja teine uuesti skannimisel, kui süsteem palub teil vidinat mugavamalt kasutada. Protsessi on üksikasjalikult kirjeldatud jaotises eraldi artikkel.
Loe ka⚙️📱💻
- Ekraaniluku eemaldamine Androidis
- Kuidas lukustusekraan Windows 10-s välja lülitada
- Muljetavaldavad abstraktsioonid töölauale ja lukustuskuvale
- 6 rakendust, mis pumpavad Androidi märguandeala
- Sõnumi lisamine Maci lukustuskuvale
Asjadest, mida ei tohiks olla, arutatakse veebis. Siin on 15 näidet

