Kuidas ühendada oma PC arvutiga
Haridusprogramm Tehnikaülikool / / December 19, 2019
1. Parim viis
Parim viis ühendada arvutid - marsruuteri kaudu. Võite koguda kõik oma seadmed samas võrgus jagada faile nende vahel ja ühiskasutuse printer.
Kui te ei ole ruuter, saate ühendada mõne arvutid otse LAN-kaablit. Stuck see odav ja saab osta igast poest arvuti tehnoloogia.
2. ühendab arvutid
Kasutades ruuter
On võimalik, et ruuteri on saanud teile teenusepakkuja. Või saab osta seda ise.
Et ruuteri saab ühendada nii kaablite kaudu või telefonitsi. Näiteks ühendada oma sülearvuti Wi-Fi, kirjutuslaud top arvuti - kaabli abil.
kaudu kaablid
Peate LAN kaablid, nimetatakse neid ka Ethernet-kaabli või võrgukaabli. See näeb välja selline:

Seadme ühendamiseks ruuteriga, võtta LAN-kaabel ja üks ots pistik arvuti. See näeb välja selline:

Teine ots ruuteri samas pistik.

Seda protsessi korratakse teise arvutisse.
LAN kaabel on eriline sulguriga, mis ei anna talle võimalus kukkuda sadamas. Kui ühendate on kuulda klõpsatust. Kui teil on vaja eemaldada kaabel pistik, klõpsake esmalt riivi ja seejärel tõmmake välja pistik, muidu ei oleks ta andma.
Oluline on mitte segi ajada LAN-pesa kaudu ruuteri WAN-port. Viimane võib asuda kas erinevat värvi küljel LAN-ühendused. Et see on ühendatud teie kaabelteenuse.
Via Wi-Fi
Kui te ei soovi tõmmata kaablid ja arvutid on varustatud Wi-Fi-moodulit, saate ühendada need ruuteri ja traadita. Kõik, mida vajame, on võrgu nime ja parooli saada.
Pole aimugi, mis nime oma Wi-Fi võrk, mida ta parool ja et üldiselt muudab selle vilkuvad tuled kasti? Loe meie juhiseid.
õppima💻
- Kuidas seadistada ruuteri abita spetsialist
Windows
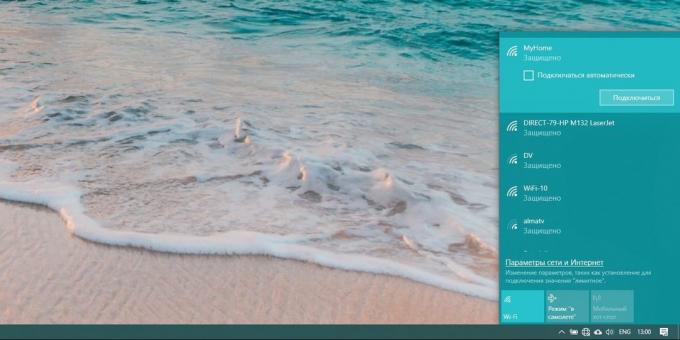
Vasak klõps võrgu ikooni alumises paremas nurgas. Nimekirja Wi-Fi võrkudes. Vali oma konto. Märgistada kirje "Connect automatically" ja vajuta "Connect". Sisestage võrgu parool ja vajuta "Next".
MacOS

Kliki Wi-Fi ikoon ülemises paremas nurgas. Valige võrk loendist ja klõpsa selle nimel. Ilmub aken, mis palub teil sisestada parool. Kas nii ja vajuta "Connect".
Linux
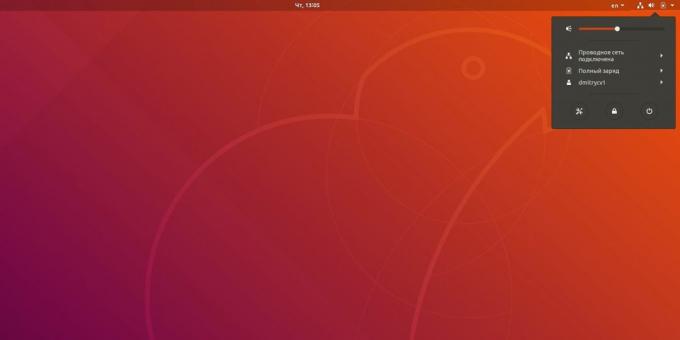
Kliki Wi-Fi ikoon süsteemses salves. Sõltuvalt ümbris Linux võib asetada või ekraani allosas, paremas nurgas.
Valige võrk loendist. Ilmub aken, mis palub teil sisestada parool. Kas nii ja vajuta "Connect".
Kaabli kaudu otse
Võtke LAN-kaabel ja ühendage üks ots pistikupessa esimese arvuti ja teine - teise pesa.
3. Tee avalik kaust
Nüüd, arvutid on ühendatud, on väike. On vaja täpsustada, millised kaustad tuleks kättesaadavaks üldiseks kasutamiseks.
Windows
Veenduge, et aktsia ei kuulu süsteemi. Selleks vajuta "Start» → «Seaded» → «Võrk ja Internet» → «jagamise seadeid".

Check in "Private", mis punktid "Lülita võrgutuvastus", "Luba automaatne konfiguratsioon võrguseadmed" ja "lubamine failivahetus ja printerid" on aktiivne.

Vajuta "Kõik Internetis" ja aktiveerida valik "Lülita jagamise seega saavad juurdepääsu võrgule on võimalik lugeda ja kirjutada faile jagatud kaustad".
Märkus: Selleks, et saada juurdepääs jagatud faile ja kaustu vaikimisi vajate kontot arvutis, kus neid hoitakse. Kui proovite ühendust süsteemi palub teil sisestada oma kasutajanimi ja parool. Kui te ei taha vaeva näha, vali "Disable jagamise salasõnaga kaitstult." Teie failid ikkagi ohutu: juurdepääs neile saab ainult neid seadmeid, mis on oma kohtvõrgus.
Vajuta "Salvesta muudatused".

Nüüd paremklõpsake kausta, mida soovite jagada. Valige "Võimaldada juurdepääs» → «Eraisikud».

Aknas, mis avaneb, klõpsake noolt tühjale väljale ja valige "Kõik". Vajuta "Lisa".

Veerus "Tase Load" valikute "lugeda", et võimaldada ainult sirvida kausta sisu teises arvutis või "lugemine ja kirjutamine", nii et see võib olla rohkem ja muutusi.

Vajuta "Jaga", siis - "Finish".

Lõpuks sa pead teadma nimi, mille arvuti on loetletud võrgus. Vajuta "Start» → «Seaded» → «Süsteem» → «On süsteemi." Näete kirje "Seadme nimi". Nii saate kergesti leida soovitud arvuti seadmete loendist kohalikus võrgus, saab nime muuta. Selleks vajuta "Rename PC".

MacOS
Ava "System Settings» → «Kokku Access». Lülita külili valik "failivahetus."

Klõpsake plussmärki alla "Jagatud kaustad". Vali üks, mida soovite jagada.
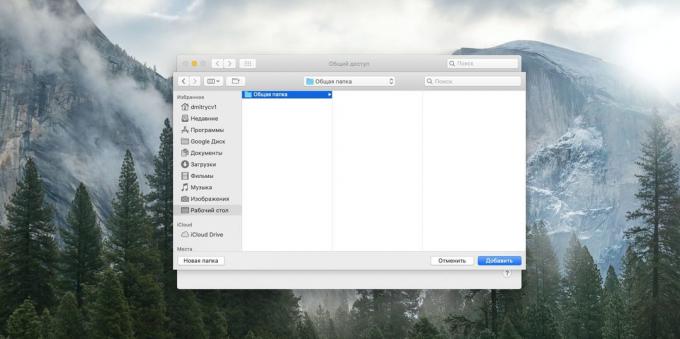
Paremal on teises valdkonnas. Seal kas seda saab muuta sisu oma kausta teise arvutisse. Kliki rippmenüüst valiku "Kõik Kasutajad" ja valige sobiv juurdepääsu tasand "lugeda ja kirjutada", "Read Only" või "Recording ainult".

Vajuta "Options" ja märkige ruut "Failide ja kaustade jagamine kasutades SMB». Siis tähistada oma MacOS konto pildilt.

Kui soovite ühendada jagatud kausta Mac ilma paroolitaMinge "System Settings» → «Kasutajad ja grupid". Klõpsake lukk ja sisesta oma kasutaja parool, kui vaja. Seejärel valige konto "Külaline" ja aktiveerida valik "Luba külalistel ühendada jagatud kaustad".
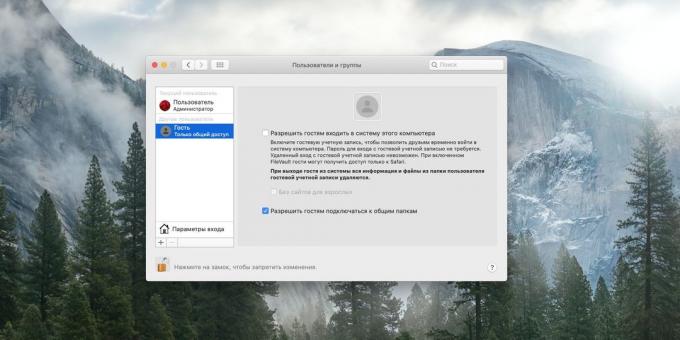
Lugege nime Mac kohalikus võrgus vaadates ülaosas akna osa seadetes "Sharing". Et seda muuta, klõpsake "Muuda" ning sisestada erineva nime ja seejärel nuppu OK.

Nüüd võite akna sulgeda.
Linux
Valige soovitud kaust ja klõpsake hiire parema nupuga. Vajuta "ühiskaustadel LAN."

Lülitage ruut "Jagage seda kausta". Esimene kord, kui süsteem küsib saate alla laadida vajalikud rakendused töö kohalikus võrgus. Vajuta "Install Service", siis kinnita "Install" ja sisesta oma parool. Oodake paar minutit enne teenuse kehtestatud.
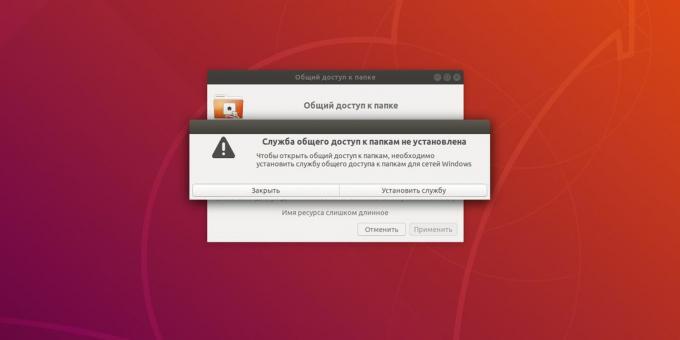
Nüüd vajuta "Lase teistel kasutajatel muuta kausta sisu" ja "külalisena" (taas mitte mingeid paroole). Vajuta "Apply" ja "Set load automaatselt." Kõik on nüüd kaust on avatud ühiseks kasutamiseks.

Kliki "Näita taotlus» → «Seaded» → «Sharing" ja veenduge, et lüliti on aktiveeritud päises akna.
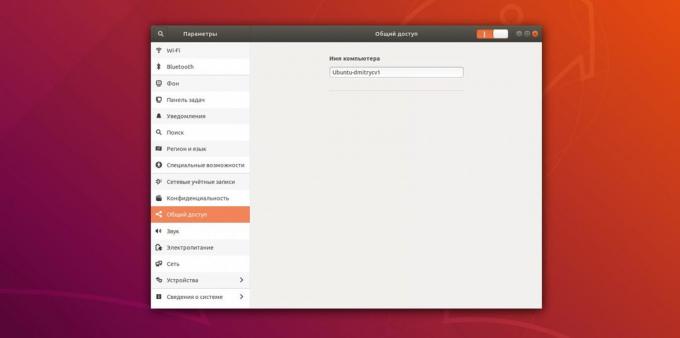
Siin saab õppida ja muuta nime, mille all arvuti kuvatakse kohalikus võrgus.
4. Sirvi faile teise arvutisse
Windows
Avage "Explorer" ja seejärel klõpsake vasaku vasakul osa "Network". Näete kõik seadmed, millega olete ühendatud. Valige vajalik arvuti. Kui te sinna kantud külaline, enne kui avada kõik oma jagatud kaustad. Kui ei ole, siis süsteem esimese palutakse sisestada nimi ja parool konto, mida kasutate arvutis.

See juhtub, et soovitud arvuti ei kuvata loendis, kuigi sa tegid kõik õigesti. Seejärel ühendada seda kirjutades oma nime aadressiribale "Explorer".
Näiteks, kui meie teine arvuti nimega iMac.local, sisestada "Explorer" topelt backslash ja nimi:
\\ iMac.local
Ja enne kui me avada kõik ühise faile.

Võite klõpsata arvuti nimi külgribal ja valida "Kinnita Quick Access Toolbar". Ta jääb sinna, ja sa ei pea enam midagi käsitsi sisestada.
MacOS
Avage Finder ja vajuta "Go» → «Network».
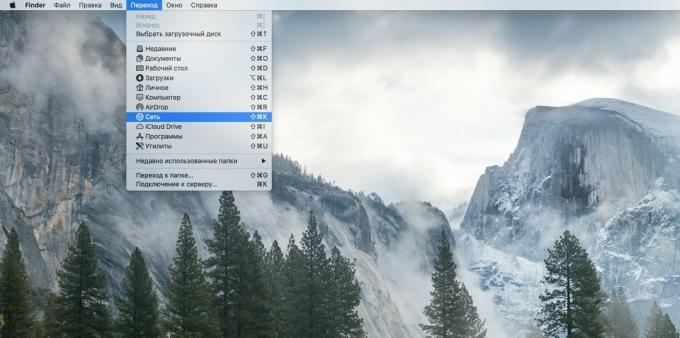
Enne siis kõik arvutid kohtvõrgus. Kliki soovid.
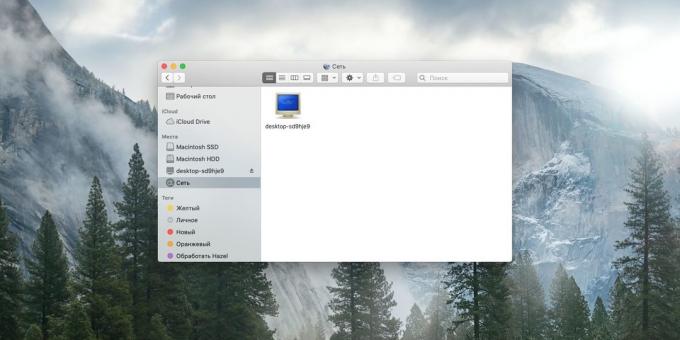
Kui te sinna kantud külalisena, ühendus toimub kohe. Kui seda pole, küsib volikirja. Sisestage kasutajanimi ja parool, mida kasutate arvutis, kuhu saab ühendada.

Kui teie Mac ei ole ühtegi arvutit kohalikus võrgus saab ühendada otse. Selleks klõpsa Finder → «ülemineku» → «Ühendus serveriga." Sisestage arvuti nimi, mis on ühendatud koos eesliitega SMB: //, näiteks:
SMB: // desktop-sd9hje9
Vali kataloog, mida soovite ühendada, ja klõpsake OK. Vajadusel sisestage kasutajanimi ja parool.
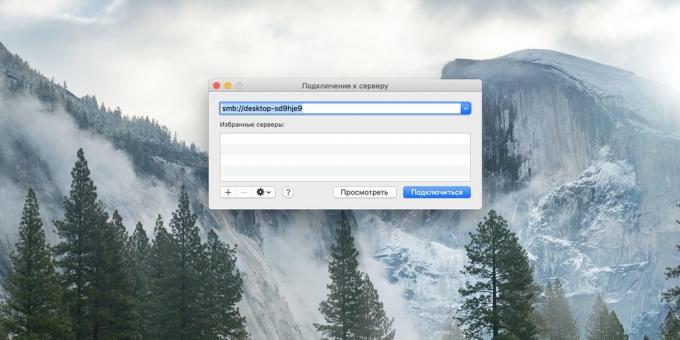
Nüüd ühendatud arvuti jääb Finder külgriba "Network" sektsioonis.
Linux
Avage failihaldur ja klõpsa külgriba nupul "Muud kohad". Näete kõik arvutid, mis on ühendatud kohalikku võrku. Samal ajal arvutid Windows Nad esitatakse eraldi kausta.

Klõpsake seadme soovite vajadusel sisestada nimi ja parool oma konto ja te näete kõik jagatud kaustades.
Kui mingil põhjusel teie arvuti ei ole nimekirjas, sisestage oma nimi eelneb SMB: // et "Connect to Server", näiteks:
SMB: // desktop-sd9hje9
Ja vajuta "Connect".
Nüüd saate jagada faile kõikide arvutite vahel kohalikus võrgus.
vt ka💻
- Kuidas puhastada arvutit reklaami, eemalda praht ja kiirendada Windows
- 12 asja, mida pead tegema, pärast paigaldamist Windows 10
- Kuidas paigaldada MacOS läbi virtuaalmasina
- 8 parimat brauserid PC
- 7 programme, mis kutsuvad esile, et oma faile



