12 asja, mida pead tegema, pärast paigaldamist Windows 10
Windows / / December 19, 2019
1. Installi värskendused

See on esimene samm, mida peaks võtma uue süsteemi. Kindlasti ajaks, et teie arvuti on leti, Microsoft on välja laike ja veaparandused. Kogunenud saab installida pikka aega, nii et see on vajalik, et tegeleda kohe.
Esiteks, veenduge, arvuti on ühendatud internetti. Seejärel valige "Start" menüü ja seejärel avada "Seaded» → «Windows Update» → «Check for Updates." Oodake, kuni süsteem paigaldada kõik saadaolevad värskendused.
2. Uuenda draiverid (vabatahtlik)
Tavaliselt Windows 10 tegeleb draiverite installimine automaatselt, nii et enamikel juhtudel saab selle sammu vahele jätta. Aga mõnikord veel paigaldama neid käsitsi. Näiteks, kui te märkate, et mõned seadmed - kõlarid, graafikakaart, veebikaamera - ei tööta korralikult koos juhiga, kes pakkus Windows 10. Et aidata seda tasuta app saate Snappy Driver Installer.
3. Brauseri installida
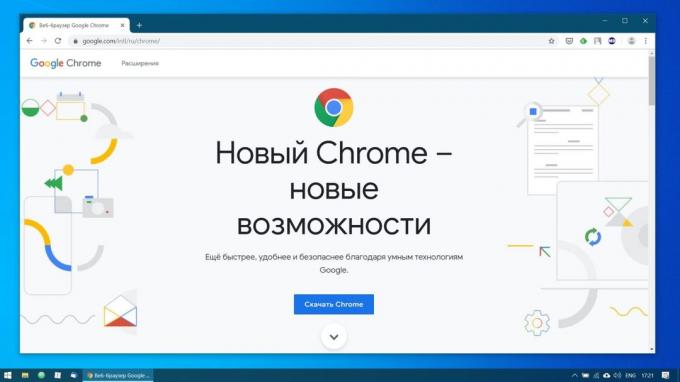
Kui tunned, et Edge ei ole teie jaoks, kõigepealt on vaja luua mugavam brauser. Sul on valida Chrome, Firefox, Opera, Vivaldi ja kaal vähem populaarne võimalusiKui te äkki soovite eksootika.
Lae Chrome →
Lae Firefox →
Lae Opera →
Lae Vivaldi →
Seades veebibrauser, teil on vaja lisada sellele mõned vajalikud laiendused ja ennekõike - reklaamide blokeerimise tarkvara (näiteks AdBlock). Samuti tasub sync ajalugu ja brauseri seadeid teiste seadmetega.
Lisateave💻
- 10 tüüpi laiendeid, mis peab olema paigaldatud iga brauseriga
4. Secure Antivirus süsteemi
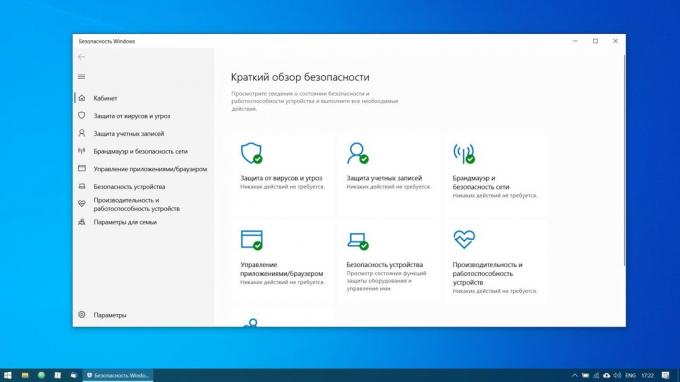
Windows 10 on sisseehitatud Windows Defender, on alati vaikimisi lubatud. Lisaks, kui olete ostnud arvuti eelinstallitud operatsioonisüsteem seda saab paigaldada ka prooviversiooni tahes viirusetõrje.
Windows Defender - hea viirusetõrje, mis enamikel juhtudel piisab, et kaitsta oma kodu arvuti. Kuid see ei pruugi olla piisav, et tulla toime võimalike võrgu ohtude kui olete aktiivselt uue tarkvara paigaldamiseks ja külastada ebausaldusväärse veebilehed. Õnneks on võimalus valida loendist parimaid tasuta viirusetõrje tarkvara.
5. Eemalda mittevajalikud rakendused
Windows 10 kaasas palju sisseehitatud ja eelinstallitud rakendusi nagu Microsoft või tootja arvuti. Aga sa võid kustutada mida te ei soovi kasutada seda vaba ruumi. Selleks minge "Seaded» → «Rakendused» → «Rakendused ja võimalused" ja seejärel klõpsake tarbetu programmi paremklõps ja vali "Kustuta".
6. Paigalda vajalik rakendused
Nüüd peate installima tarkvara igapäevatöös. Siin on tasuta rakendus, mis ei saa ilma oma arvuti.
- Kontoritarkvara: OpenOffice, LibreOffice, WPS Office.
- Vaatajad PDF: Sumatra, SlimPDF, PDF-XCHANGE.
- E-posti klient: Thunderbird, Mailspring, Sylpheedi kirjade.
- Password Manager: LastPass, KeePass, BitWarden.
- arhiiveerijaga: 7-Zip, PeaZip.
- käskjalad: telegramm, Skype.
- Klient pilv ladustamise: Dropbox, Google Drive ja muu.
- Märkused Manager: OneNote, Evernote, Simplenote.
- Audio ja video mängija: AIMP, Foobar2000, MPC-HC, VLC.
7. Lülita tarbetuid autostart- rakendused
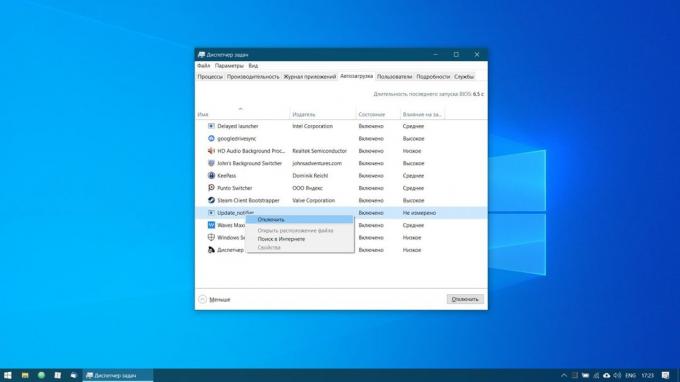
Kui hakkate Windows 10 automaatselt käivitada rakendusi, mida võib kasutada tihti. Ja vähem programmid sul käivitamisel süsteem käivitada kiiremini. Seega on vaja, et eemaldada liigne sealt.
Selleks käivitage "Task Manager" Ctrl + Shift + Esc nuppu "Veel" ja valige vahekaart "Startup". Siis paremklõpsake rakendus, mida soovite eemaldada käivitamisel ja vajuta "Keela."
Võtke teadmiseks💽
- Kuidas lahkuda käivitamisel Windows 10 ainult vajalikud rakendused
8. Muutke vaikerakenduses
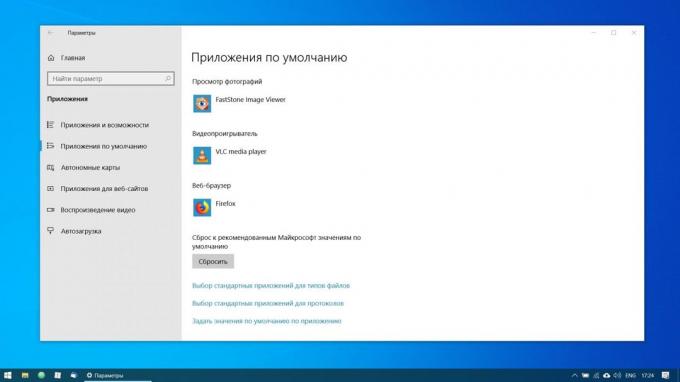
Sisseehitatud Windows rakendusi vaadata head tabletid, kuid arvuti on vaja asendada need rohkem funktsioone. Seda saab teha järgmiselt: Open "Options" ning "Start" menüü, seejärel klõpsake nuppu "Rakendused" ja valige "vaikimisi rakendused". Siin saate klõpsata eelistatud brauser, e-posti klientPlayers muusika ja video, ja pilt vaataja.
Lisaks saate häälestada oma eelistatud rakendusi failitüüpe, mida soovite avada. Selleks klõpsa "Vali standard rakendusi faili tüübi" siduda oma programmi üksikute formaadid - PDF, DOCX, TXT, ja nii edasi.
9. Move kasutaja kaustu
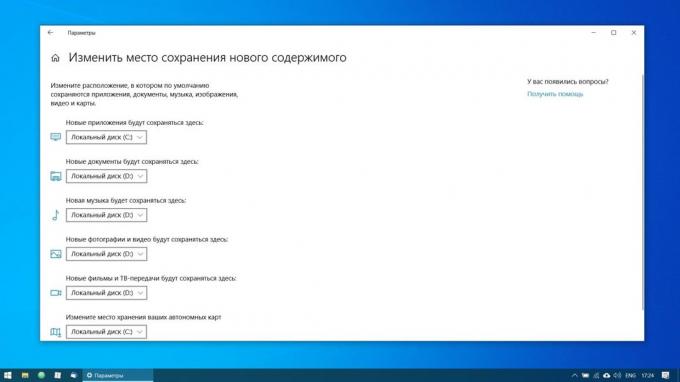
Windows 10 salvestab kasutaja andmed (dokumendid, fotod, muusika ja video) samal ketta, mis on iseenesest. Ja kui teie süsteem seade on mahukas piisa, võite jätta nii nagu see on.
Aga üleandmise kasutaja kaustade teise ketta või partitsiooni teile mitmeid eeliseid. Esiteks, ei saa te enam segaks süsteemi kettale filme ja muusikat, ja see on eriti oluline juhul, kui operatsioonisüsteem installitud SSD maht väike. Ja veel te ei pea muretsema salvestamata andmeid, kui uuesti süsteemi.
Et liikuda kohandatud kaustu avada "Options" ja minna "System» → «Seadme mälu", siis - "Change asukoha salvestada uue sisu." Valige, mida soovite salvestada oma andmeid ükskõik kettale.
10. Connect Windows 10 nutitelefoni
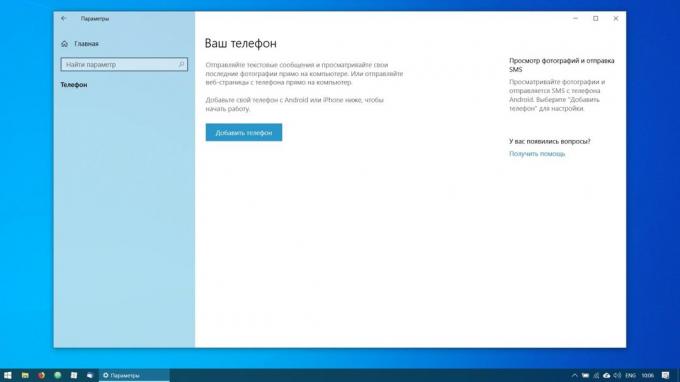
See ei ole vajalik, kuid miks mitte? Ühendage arvuti telefoni, võite saata sõnumeid ja vaadake teated Android või iPhone otse oma töölaual avada pilte telefonist ja saata linke mobiilibrauserite Edge töölaual.
Selleks minge "Seaded» → «Phone" ja vajuta "Lisa telefoninumber." Vali nutitelefonis siduda Windows 10 - Android või iPhone. Vajadusel sisse oma kontole Microsoft. Sisestage telefoninumber - siis lingi taotluse. Pärast klõpsates seadke programmi Google Play ja sisestage kasutajanimi ja parool. Seejärel järgige rakenduse pakkuda talle vajalikku õiguste ja telefoni ja arvuti on ühendatud omavahel.
11. Loo taastepunkti
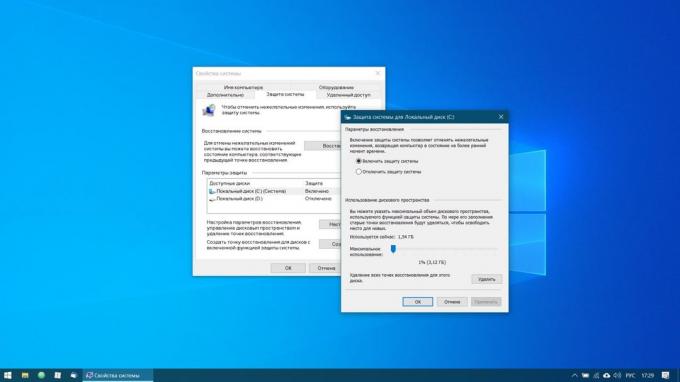
Nüüd, kui sa oled peaaegu seadistamise lõpetanud uue Windows, see oleks tore, et hoida edusamme, et tõrgete korral oma töö ei ole jäänud märkamata. Selleks luua Windows taastepunkti ja seadistada nii, et see perioodiliselt luua selliseid termineid ise.
Selleks vajuta "Start" nuppu ja sisestage "Control Panel" ja seejärel minna "Süsteem ja turvalisus» → «Süsteem». Mine "System Security" vasakul paneelil. Vajuta "Taastevalikud," sealhulgas luua taastamise punktid ja täpsustada, kui palju ruumi soovite eraldada neile.
Siis vali allpool "Loo". Sisestage kirjeldus taastepunkti, mida võiks vajaduse korral lihtne avastada seda ja oodata, kuni see on loodud. Valmis. Nüüd, kui teie süsteem on midagi valesti, saate hõlpsalt taastada.
Uuring küsimus🖥
- 4 tõsi viis taastada Windows
12. Reguleerige backup
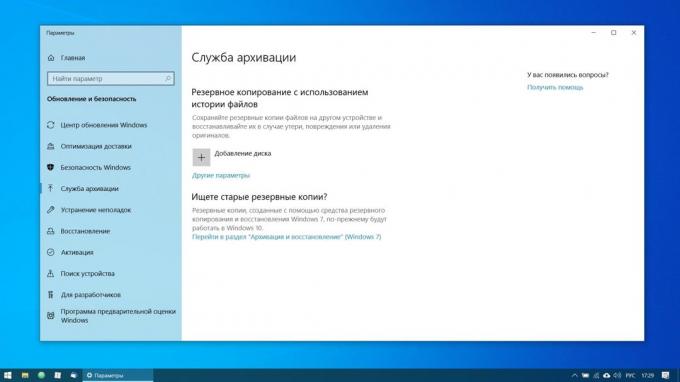
Seal on palju programme backupSealhulgas kaubandusliku lahendusi Acronis ja Paragon. Aga Windows 10 ja on varustatud sisseehitatud vahend varukoopiaid.
Et seda kasutada, minna "Seaded" ja klõpsake "Update ja turvalisus» → «arhiveerimise teenust." Seejärel lisage ketas, kuhu soovite paigutada varukoopiaid ja sageduse määramiseks nende loomist.
Nüüd Windows 10 on kasutamiseks valmis.
UPD. Tekst uuendatud 5. november 2019.
vt ka🧐
- 7 asja Windows 10, mis ärritas kõige
- Nagu Windows 10 blokeerida tüütu teated
- Kuidas võimaldada automaatset kettapuhastuse Windows 10 loojad värskendamine


