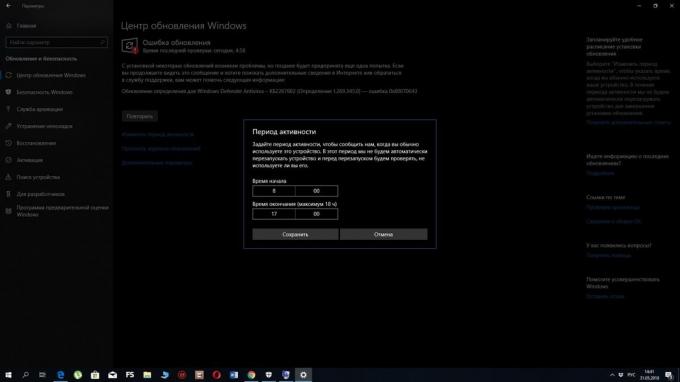9 seaded, Windows 10, mis hõlbustab oma elu
Haridusprogramm Windows / / December 19, 2019
1. Dark liides teema

Võime minna pimedas teema oli üks kõige oodatud Windows funktsioone. Lõppude lõpuks, sellise valguse puudumine värvilahendus vähem silmade väsimust. Varem määratud mustal taustal liidesega saab kaudu registri muudatused kümnendik versiooni OS. Aga arendajad kuulata kasutajate ja uuendada Windows 10 aastapäev värskendamine lõpuks lisatakse lihtne ametlik viisil.
Avamine rubriigis "Seaded» → «Isikupärastamine» → «Värvid", näed allosas kirje "Vali vaikerakenduses režiimis." Kui te ei aktiveeri siin pimedas režiimis tausta Windows liidese osa läinud must. Sama kehtib mõnede standard ja kolmanda osapoole rakenduste Windows Store.
Eraldi, siis võib omakorda tume teema Edge brauserit. Selleks klõpsa kolm punkti üleval paremas nurgas programmi aken, klõpsake "Options" ja kirje "Teema valik", vali "Dark".
Muide, kui soovite Google Chrome'i, saate alla laadida tume teema Google'i poest ja isegi seatud laiendus öö režiim.
2. Öö Ekraanirežiim

Istub arvuti öösel, võid märgata, kuidas kiiresti väsinud silmad. Seda seetõttu, et ekraan on liiga hele öösel tuba ilma päikesevalgust.
Microsoft on hoolitseda probleem ja uuendada Windows 10 loojad värskendamine lisada spetsiaalne värviline ekraan mode "öö valguses». Seda saab seadistada "Seaded» → «Süsteem» → «Display».
Kui see on aktiveeritud, süsteem muudab värvi temperatuur, nii et nad ei väsi silmad pimedas ruumis.
3. Auto puhastus ketas
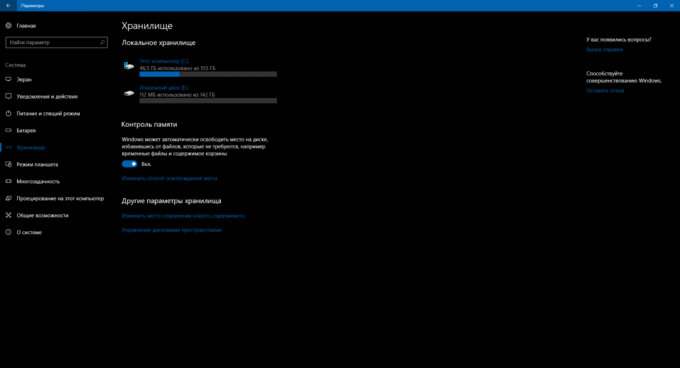
Nagu Windows kasutamiseks see koguneb järelejäänud failid ja muu praht, mis ummistab kõvaketas ja aeglustada oma operatsioonisüsteemi. Seal on palju kolmanda osapoole tööriistu, mis neid probleeme lahendada. Aga standard lahendus alles hiljuti ei eksisteeri.
Pärast Windows 10 loojad värskendamine süsteemi kantud vahendMis puhastab mälu seade. Aktiveeri ja seadistage see lõik «Seaded» → «Süsteem» → «Store" real "Memory Control".
4. vaikimisi rakendused
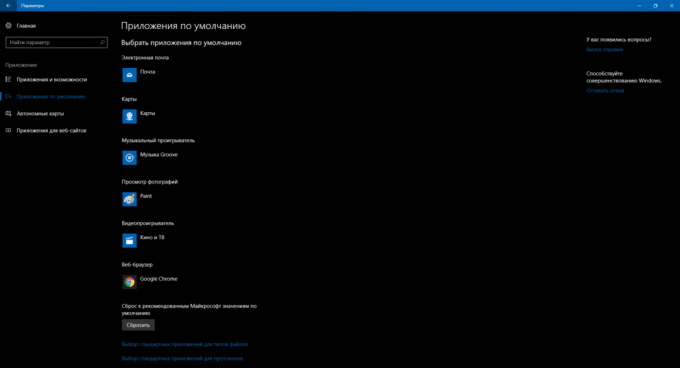
Windows 10 on kogum standard rakendusi, millega saate töötada muusikat, videoid, veebilehti ja muid faile ilma kolmanda osapoole tarkvara. Iga failitüübi vaikimisi kasutab ühe eelseadistatud programme (või hoiatab, et see ei toeta). Sellepärast, kui te näiteks klõpsa allalaaditud muusikapala, Windows kohe taasesitada mängija Groove.
Aga kui soovite asendada oma standard mängija, brauser ja muud kolmanda osapoole programmi, siis on kõige mugavam teha eriosa seaded. Ava "Settings» → «Rakendused» → «Rakendused vaikimisi" ja valige siin paigaldatud programmid, mida soovite Windows vaikimisi kasutada erinevaid ülesandeid.
5. Windows parooli konto

Parool tarnitud Windowsi konto, isikuandmete kaitse ja kasutaja seaded. See funktsioon on vajalik, kui arvuti on füüsiline juurdepääs kõrvalistele isikutele. Muidugi, kui hea proovida, see kaitse saab vältida. Aga enamikes olukordades elus piisab.
panema parool Windows 10, Eemaldage see, võta või jäta, kui te unustate, näed "Seaded» → «Accounts» → «Sisendparameetrid."
6. Käivitamine aken "Explorer"
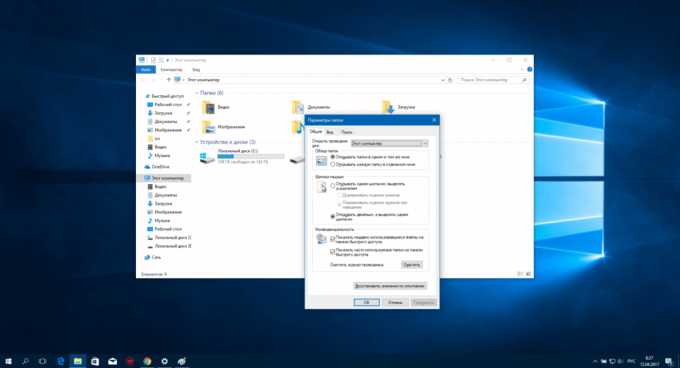
Vaikimisi, kui sa jooksed "Explorer" Windows 10 avab akna kiire juurdepääsu sageli külastas kaustu ja faile viimati vaadatud. Võibolla see valik sul täiesti rahul. Kuid eelmisel versioonid "Explorer" viivitamata avada rubriigis "See arvuti", ja seal on kasutajad, kes on harjunud.
Kui te olete üks neist või sa lihtsalt lihtsam näha lühidalt ka "Explorer" kohalike draivide, saate naasta vana ilme. Selleks avage "Explorer", klõpsake "Vaata» → «Seaded" ja "Open Explorer" vali "See arvuti".
7. Peidetud esemeid ja faililaiendid

Windows pikka aega saate peita failid ja kaustad, muutes need nähtamatuks. Seega mugav peita kataloog oluline sisu, mida te ei kogemata kustutada midagi soovida. Tee objekt võib olla nähtav või peidetud Kontekstimenüüga: lihtsalt paremklõps faili või kausta, klõpsake "Properties" ja lisada või eemaldada ruut kõrval kirje "Varjatud".
Lisaks mugavuse lõpuks faili nimi, süsteemi saab kuvada selle laiendamist: exe, .png, .docx või tähis muus formaadis.
Vaikimisi Windows 10 ei näidata objekte, mis on peidetud arendajad või kasutaja poolt, samuti faililaiendid. Aga võiksite näidata neid. Näiteks selleks, et saada peidetud kaust või näha foto Format.
Peidetud objektide või faililaiendid, avage "Explorer", vajuta "View" ja valige soovitud kogus: "peidetud esemeid" või "nimelaiendiga."
8. Teated ja kiire tegevuse

Windows 10 kuvab teate ekraanile tüüpiline mobiiltelefoni OS. Et te ei häiriksid midagi ekstra, saad neid seadistada "Seaded» → «Süsteem» → «häire ja tegevuse." Siin saab valida, millist tüüpi sõnum langeb ekraani ja seadistada märguandeseadetele individuaalselt iga taotluse.
Selles osas saate valida ka nuppe kiiret tegutsemist, mis kuvatakse süsteemi salve. Need võimaldavad näiteks koheselt aktiveerida öörežiim ekraan, heleduse reguleerimiseks või lisada märkmeid OneNote.
9. Süsteemitaaste Service

Vead süsteemi või kolmanda osapoole tarkvara, samuti vale kasutaja tegevuse tulemuseks võib olla rike Windows.
Õnneks on olemas mehhanism, mis tagastab operatsioonisüsteemi oma tavalises olekus. See on umbes teenuse taastamise. See loob koopia süsteemi komponentides iga kord, kui uuendada Windows, juht või paigaldada uus programm ja salvestab selle kõvaketas. Enamikul juhtudel saate taastada normaalne töö süsteemi nagu varukoopiaid (taastamine punkti).
Minna teenuse seaded, kirjuta otsing Windows "Recovery", klõpsa tulemus ja klõpsake aknas "Setting süsteemitaaste."
Kui tab "Süsteemi kaitse", vali oma süsteemi kettale (tavaliselt sõita C) ja klõpsa "Customize" ja lülitage süsteemi turvalisust. Seejärel määra kettaruumi, mis on aega varukoopiaid. Mida rohkem ruumi, rohkem taastepunktid teie käsutuses. Kui see on valmis, et uute tingimustega asendab vanad. Lõppude lõpuks, klõpsake OK.
Nüüd, kui vajadus tekib, saate taastada vana staatuse WindowsNaasmine tab "Süsteemi kaitse". Selleks, siin on nupp "Restore".
Kuid pidage meeles, et varukoopiaid ei sisalda täielikku pilti Windows ja ainult oluline süsteemi faile.
10. ekraan kalibreerimist
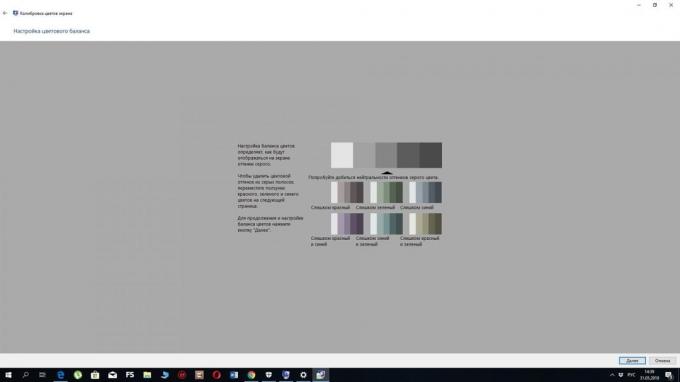
Windows on sisseehitatud ekraan kalibraatorina millega saab parandada värvide reproduktsiooni. Programm kuvab lihtne samm-sammult juhiseid. Olles teinud kõik ta ütleb teile kohandada monitori optimaalselt. Ei ole erilisi teadmisi ei nõuta selle.
Et alustada Kalibraatori tüüpi otsingu süsteemi sõna "kalibreerimine" ja klõpsa leitud eset. Seejärel järgige süsteemi.
11. Action Logi Seaded
Uuendamine Windows Update 10. aprill 2018 lisatakse süsteemi funktsioon "Action Logi". Oma abi, saate alati näha, milliseid dokumente ja veebilehti sa suhtled viimastel päevadel, ja tööle naasmine neile. Ja ajakirja saab kuvada meetmed mitte ainult praeguse arvuti, aga ka kõigi teiste seadmetega ühendatud Microsoft konto.

Luua lugu meetmeid, minna "Start» → «Seaded» → «Privacy» → «Action Logi." Kontrolli "Luba Windows koguda meetmete sellest arvutist", kui see ei ole vaikimisi lubatud. Siis kast "Luba Windows sünkroonida oma tegude sellest arvutist pilve", kui soovite praeguse arvuti andmed ilmuvad teiste ühendatud seadmete vahel.

Kui see on tehtud, klõpsa ikoonile lähedal ikoon "Start" tegumiribal. Näete ajaskaala, kus näed eelnevalt avatud dokumendid.
12. Parameetrite süsteemi uuendada
Windows võib viitsinud ettepanekud uuendada kõige ebasobival hetkel. Ja mõnikord taaskäivitab arvuti kui sa ei oota seda üldse. Et kaitsta end sellistel juhtudel, kehtestatud nn "tegutsemise ajaks." See on kellaajast, mil te tavaliselt töötate arvuti. Windows ei uuendata kindlaksmääratud tundi.
Seadistada "aktiivne periood", siis mine "Start» → «Seaded» → «värskendus Windows» ja vajuta "Muuda tegutsemise ajaks." Määrake ajakava arvuti ja salvestada muudatused.