85 Mac kasulikke funktsioone, et sa täpselt tulla käepärane
Mac Os / / December 25, 2019
Finder
1. külgriba seadistamine
Side Finder on paneeli kasutatakse sageli kaustu ja sildid. Saate hõlpsasti lisada oma kaustad, lohistades neid. Ja ka paneeli, saate paigutada faile. Selleks peavad nad lohistada, samuti kaustad, kuid SHIFT klahvi hoitakse Cmd.
2. Kohanda tööriistariba
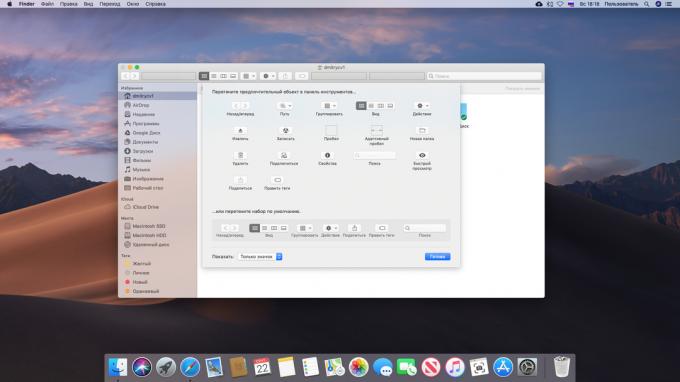
Vaikimisi Finder ikoonid ei ole väga palju, kuid võite lisada rohkem kasulik. Selleks klõpsa tööriistaribal, paremklõpsake ja vajuta "Customize Toolbar" ja seejärel lohistage soovitud ikoon ja seejärel "Finish".
3. Emissioon kaustad tööriistariba
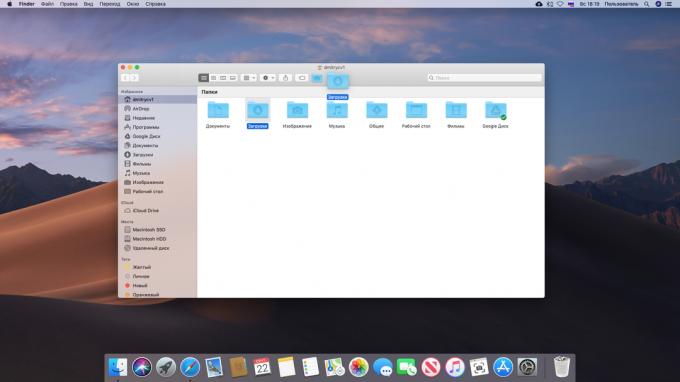
Lisaks standard tööriistaribal ikoone saab paigutada suvalise faile ja kaustu. Selleks lohista hoides klahvi Cmd.
4. kiire eemaldamine
Enamik inimesi kustutada faile läbi kontekstimenüü või lohistades neid prügikasti ikooni. Kui soovite seda teha natuke kiirem, vaid valige fail ja vajutage Cmd + Delete.
5. Töö etiketid
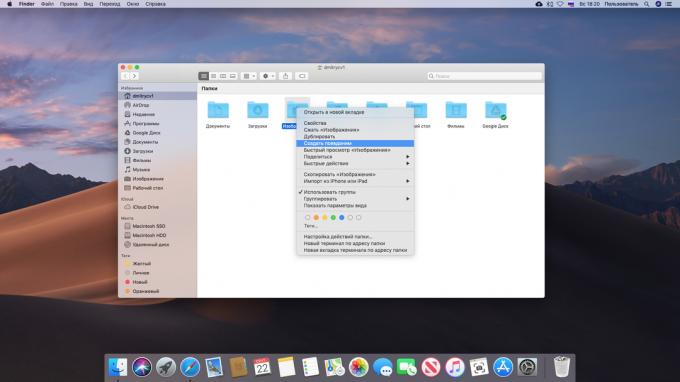
Windows otseteed ebameeldivaid funktsioon: kui te liikuda algse faili otsetee lakkab töötamast. MacOS sildid targemaks: neid nimetatakse "pseudonüümid" ning avage dokument, mida soovite, isegi kui see on teisaldatud. Otsetee loomiseks klõpsa soovitud dokument, paremklõps ja vali "Loo alias".
6. Asendamine standard Finder kausta
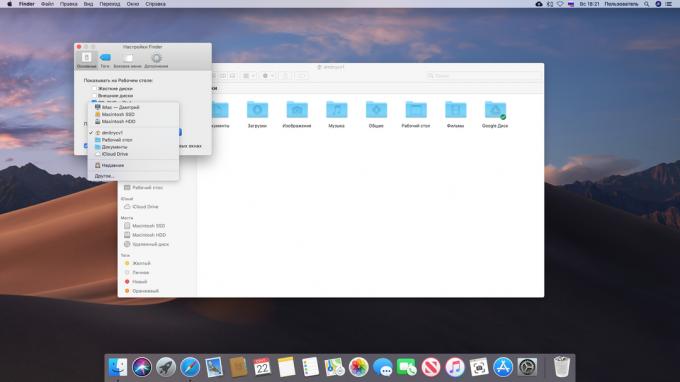
Vaikimisi Finder avab kausta viimastel faile. See ei ole väga mugav. See on parem muuda see mingi näiteks hetkel kasutaja kodukataloogi. Selleks avage Finder → "Seaded» → «Basic" ja "Display uues Finder aknad", valige soovitud kaust.
7. Töö vahelehed
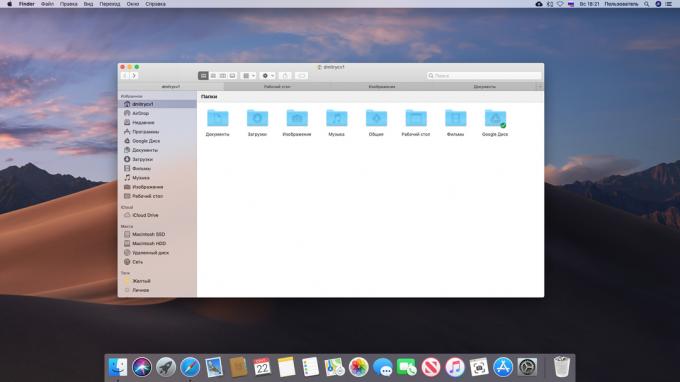
Otsija, seal tabsNagu sama Safari. Nad võimaldavad teil töötada koos kamp kaustad ühes aknas, mitte segamini töölaud. Tabs saab lohistada aken aken ja nende järjestuse muutmiseks, kui soovite. Uue vahekaardil Cmd + T.
Muide, kui avate Finder akna, nii et nad on segaduses, võite klõpsata "Window» → «ühendada kõik aknad," ja nad kõik ümber klapid. Ja veel, siis topeltklõps kausta tõstuklahvi hoitakse CmdSee avab uue vahelehe.
8. Ülevaade sakk
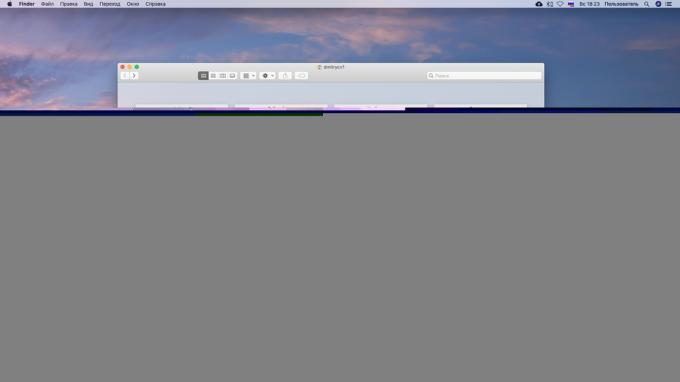
Kui vajutate Cmd + Shift + \, Finder lülitub läbivaatamise režiimi vahelehtede ja saate neid vaadata pisipilte.
9. Loo nutikas kaustad

smart kaustad - tõeliselt suurepärane funktsioon MacOS. Need kaustad saate koguda oma faile tahes atribuute, ükskõik kus need dokumendid. Tegelikult smart folder - salvestatud päringuga. Sel hetkel, kui avate seda, et lisada fail määratud kriteeriumile.
Loo nutikas kausta, saate. Vajuta "File» → «Uus Smart Folder". Siis Avanenud aknas klõpsa plussmärgiikooni paremal paanil ja lisage faile kriteeriumid.
Lisaks smart kaustu Finder, MacOS on veel smart kastid "Mail" smart albumeid "Fotod" ja nutikas esitusloendeid iTunes.
10. Bulk ümbernimetamise
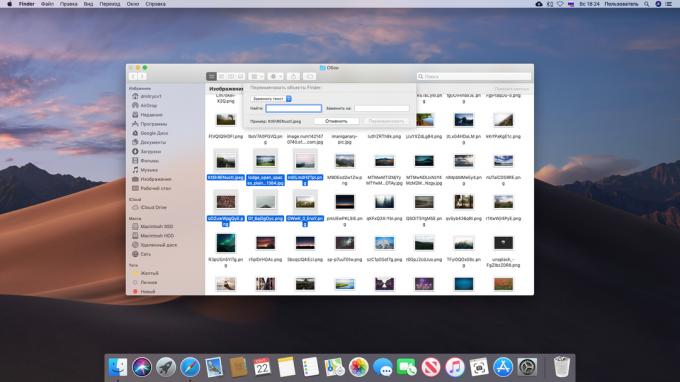
Seal on palju programme mass ümbernimetamine faile. Aga mida saate teha ilma nendeta: Finder on võimalik seda teha ise. Lihtsalt valige soovitud failid, paremklõpsake otseteemenüü käsku, valige "Nimeta ümber objekti ...".
11. Näitab faili tee
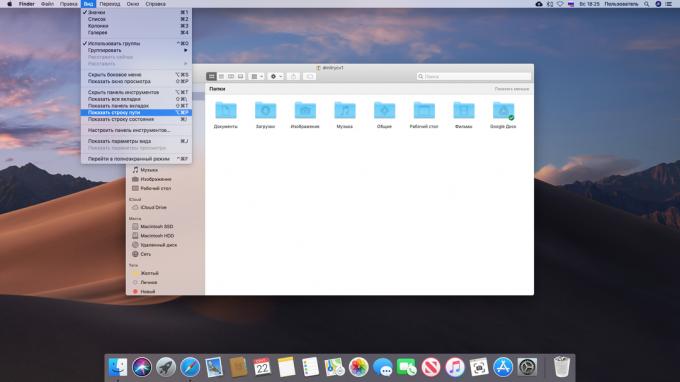
Kui teil on segaduses oma kaustu ja ei tea, kus see on, klõpsake "Vaata» → «Näita tee string." Alumine paneel ilmub, kui tee avaliku kausta. Teine võimalus - paremklõpsake Finder paanil nuppu "Customize Toolbar" nuppu ja lisage "The Way".
12. kiire tegevus
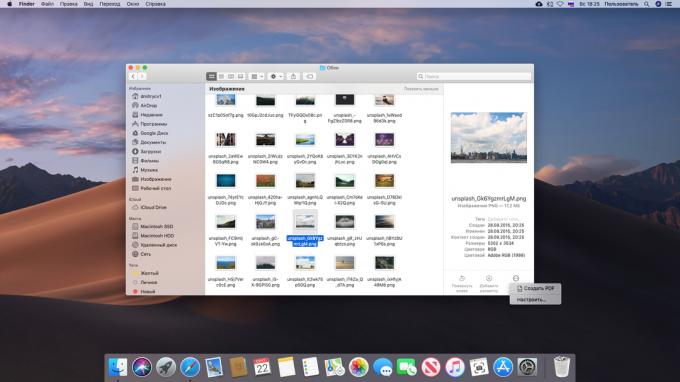
Mis kiire tegutsemise Finder saate ühendada mitu faili või pilte ühte PDF-faili, pilte pöörata või lisada käsikirjalised märkmed faili. Neid võib leida Finder eelvaatepaani või kontekstimenüü.
13. Märkmete failides

Rääkides märkmeid. Valides kiire klikka "Lisa Star", saate joonistada midagi pildi või PDF-dokumendi või lisada geomeetriline kujund või tekst. Ja veel nii on võimalik allkirjastada dokumente. Kliki pealkirjad ikooni, seejärel kirjutama puuteplaat. Kui ei, siis tee seda lihtsal valge leht ja näita seda veebikaamera.
14. failide eelvaade

Kiiresti näha sisu faili MacOS, ei pea dokumendi avamiseks. Lihtsalt valige see Finder ja vajutage tühiku, eelvaade aken. Väga mugav asi.
15. metaandmete vaatamine
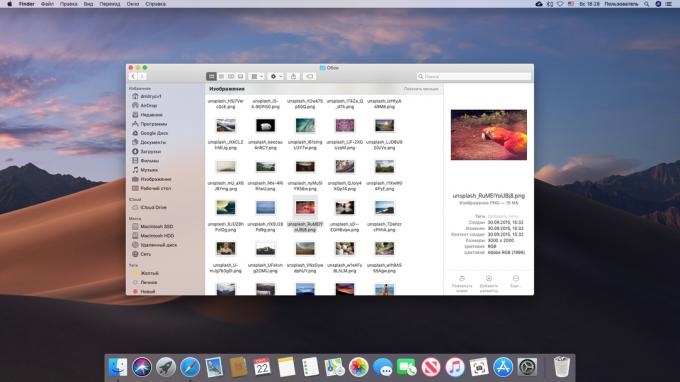
Finder eelvaatepaani näitab rohkem ja kasulikku teavet faile. Vajuta "View» → «Show vaataja" ja seejärel valige mõni fail. Lisaks selle sisu, näed teavet, nagu suurus, sildid, kuupäeva muutus, samuti konkreetset teavet erinevat tüüpi faile, näiteks pildistamise kuupäev või kestust fotod muusikapala.
16. Rühmitus failid kaustadesse
Valige mitu faili, siis klõpsa hiire parema nupuga ja vajuta "New Folder valitud objektid".
17. failide
Tiitliriba peaaegu iga aknad - nagu teksti või graafilist redaktorit - leiad ikoon avatud faili. Võtke see ja lohistage see kaust, dokument kolis sama.
18. ühendades kaustad
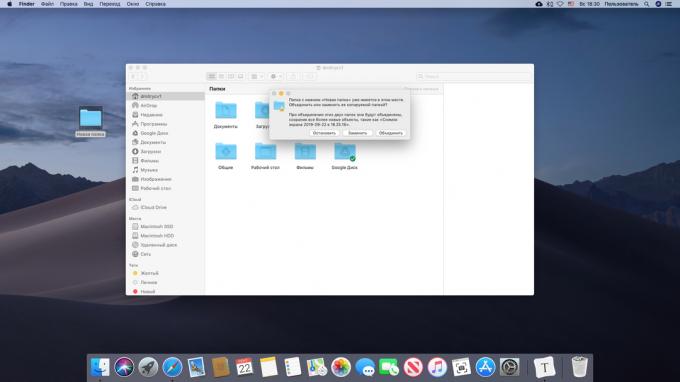
Windows, kui selleks tema kopeerida kausta asukoht, mis sisaldab juba sama nime kausta pakkuda neid ühendada. MacOS ei ole. Aga kui sa lohistada kausta tõstuklahvi hoitakse AltA nuppu "Merge" kuvatakse endiselt.
19. Automaatne puhastus "Trash"
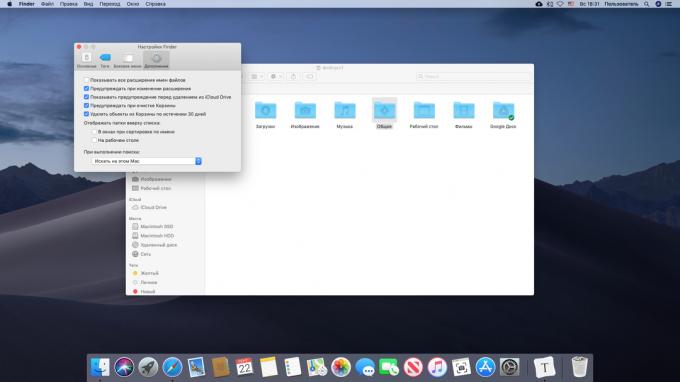
Käsitsi puhastamine "Ostukorv" igav. Klõpsake Finder → «Seaded» → «Add-ons" ja lülitage ruut "Kustuta objektid Recycle Bin 30 päeva pärast."
õppima👇
- 20 viise, kuidas kasutada Finder täielikult
lauaarvuti
1. Kiire ümberlülitamine rakendused
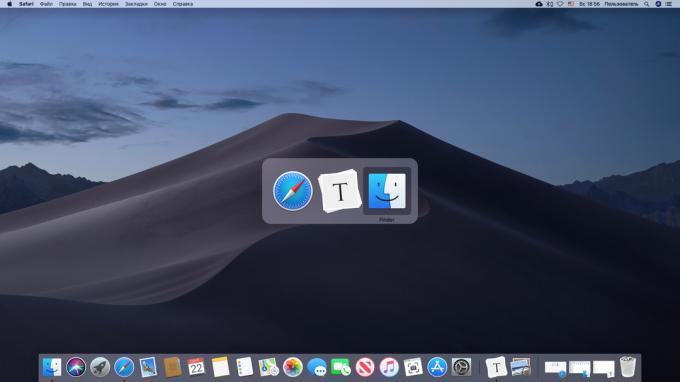
Kiire üleminek ühest programmist teise, vajutage Cmd + Tab. Samal ajal võite vajutada QRakendusest või HEt selle kokkuvarisemist. Ja Akende vahetamine sama rakendust saab kasutada Cmd + ~.
2. Üleminek tume režiimis
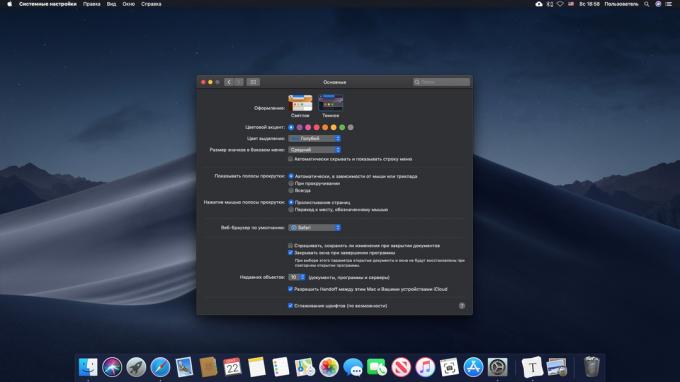
See uuendus ilmus MacOS Mojave. Kaasa tume režiimis muuta süsteem mugavam töö pimedas. Selleks minge "Süsteemi seaded» → «Basic" ja rubriigis "Design" vali "Dark".
3. Kogu faile virnas
Üks kena uusi funktsioone MacOS - pinu. See võimaldab ühe klõpsuga järjestada failid töölaual kategooria järgi: Pildid pilte, dokumente, dokumente ja nii edasi. Selle funktsiooni lubamiseks klõpsake töölaual paremklõps ja "koguda vaiade."
4. Kiirotsing kursorit
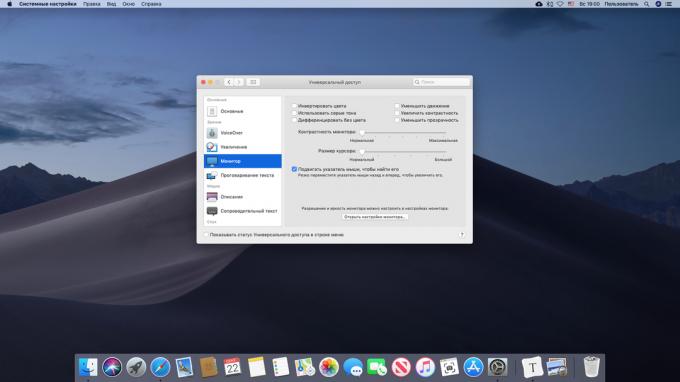
Kui te kaotate oma kursor ekraanil, podorgayte hiire küljelt küljele või kiiresti liikuda sõrme üle puuteplaadi - kursor automaatselt suurendada. Seda funktsiooni saab välja lülitada, kui see on peatumine sind. Selleks minge "System Settings» → «Accessibility» → «Display" ja märge valiku "Liiguta hiirt, et seda leida."
5. Force Quit Applications
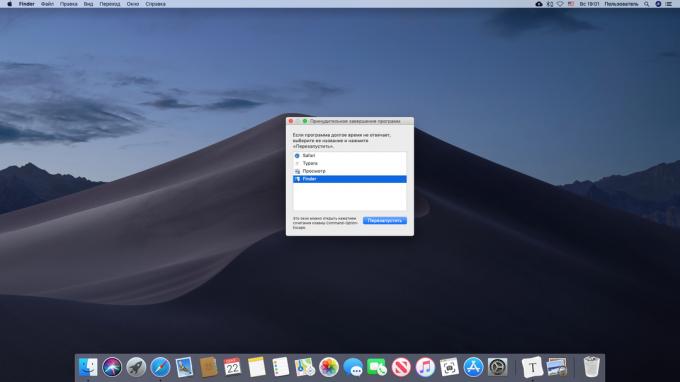
Windows, kui vastamisi mingit probleemi, me oleme harjunud vajutage Ctrl + Alt + Delete. Macis asemel kasutada kombinatsiooni Cmd + Alt + põgeneda. Või vajutage Apple → «Force Quit ..." ja sulgege riputatud taotluse aknast.
Teine võimalus: kliki riputatud taotluse dokis, paremklõpsake ja valige "Force Quit."
6. Pilt ja ekraani salvestamise
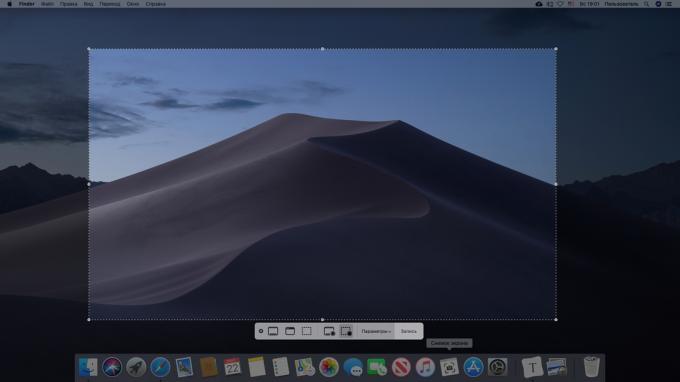
Ekraanipilte MacOS väga lihtne. Selleks tuleb meeles pidada mõned klahvikombinatsioone:
- Shift + Cmd + 3 - läbilõige kogu ekraani.
- Shift + Cmd +4 - läbilõige valitud piirkonnas. Koos ruumi - läbilõige määratud akna või menüü.
- Shift + Cmd + 5 - kutsuda kasulikkust "Screenshot", kus saate muuta ekraanipilte või teha videoekraani. MacOS versioonid Mojave võib asemel salvestage video QuickTime Player.
Lisateave ekraanikuvasid MacOS võimalik meie juhtimine.
7. Loomine virtuaalsed töölauad
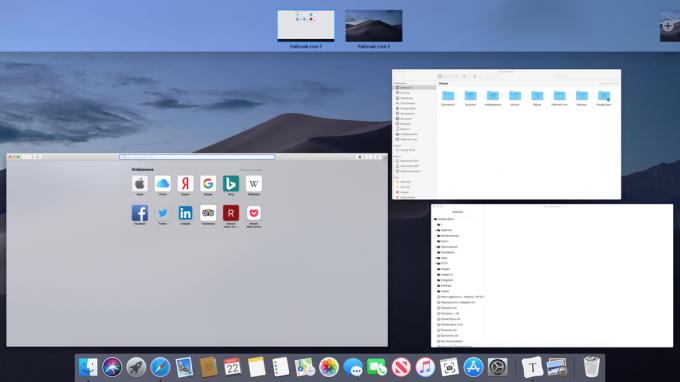
Et luua virtuaalse töölaua vajutage F3, ja liigutage kursor üleval paremas nurgas ja klõpsake +. Võite luua mis tahes arvu laudade ja muuta nende järjestust peal paneeli.
Kui teil on vaja eemaldada töölaualt hover üle ja klikkige nupule ristiga. Ja veel võti ilmub touch F3 Paljastada režiim on väga lihtne vahetada avatud aknad.
8. Liikumine tausta aknad
Tõmmates akna siis on alati peal. Aga saate liikuda akna toomata need esiplaanile - see lohista nuppu all hoides Cmd.
9. ekraani jagamist
Kui töötate kaks akent korraga, ei ole vaja neid vahetada ja aega veeta. Valige üks aken ja hoidke rohelist nuppu päises. MacOS lülitub jagatud režiimi ja aknad saab paigutada üksteise vastas.
10. proportsionaalne saneerimist
Kui te hoidke Alt + Shift kui ka akna suuruse muutmisel, siis venitada või kahaneb proportsionaalselt. Kui me hoiame ainult niheSuurus muutub ainult üks pool ekraani.
11. Seadistamine aktiivne nurkades
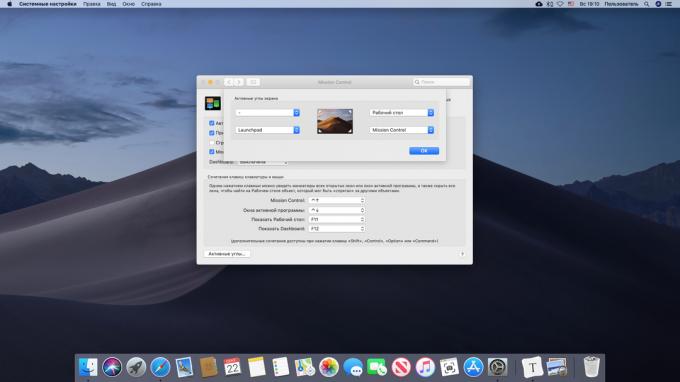
Lihtsalt liiguta hiirekursor mistahes nurga ning süsteem teeb seda, mida vajate: näidata töölaual või kesklinnas teated, sealhulgas tapeet, avada Launchpad, ja nii edasi. Seadistada aktiivne nurgad, minna "Süsteemi seaded» → «Mission kontroll» → «Aktiivne nurgad ..." ja määrata vajalikke meetmeid.
Menüüribal
1. Peitmine menüüribal
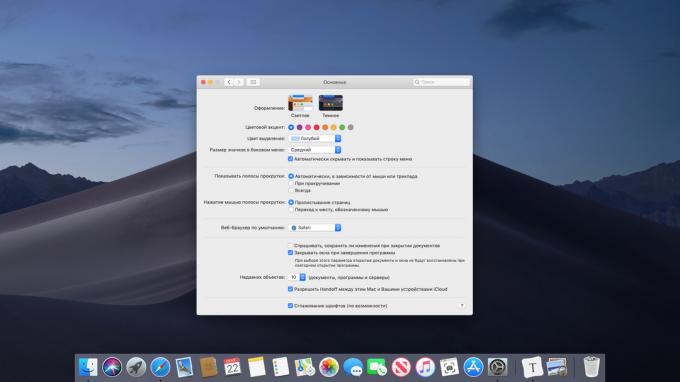
Menüüribal mõnikord võtab liiga palju ruumi ekraanil - eriti MacBook Air. Selle parandamiseks klõpsa "System Settings» → «Basic» ja võimaldada valik "automaatselt peita ja näidata menüüriba."
2. Sorteeri ikoonid menüüribal
Kui soovite sortida ikoonide süsteemses salves MacOS, saate lohistada neid hoides nuppu Cmd.
3. Kõrvaldades tarbetud ikoonid
Samuti Hoides Cmd saate visata mittevajalikud ikoone salve, kuid see ei tööta kõik ikoonid. Kuid nad ikka saab eemaldada kolmanda osapoole kommunaalteenuste Bartender.
4. lülitades Audio

Kui teil on mitu audioseadmed - nagu traadita kõrvaklapid ja kõlarid - saate määrata, millist neist sa pead praegu. Vajuta "System Settings» → «Sound» → «näita maht menüüribal". Nüüd kõneleja ikoon süsteemses salves. Klõpsake seda nuppu all hoides Alt ja saate vahetada kõrvaklapid ja kõlarid lennult.
5. Näitan aku protsenti
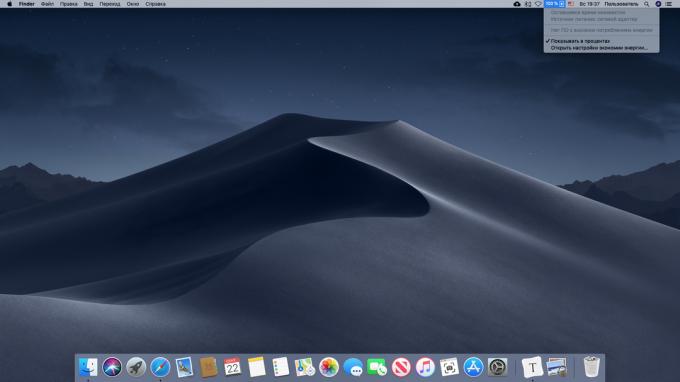
Vajuta aku ikooni süsteemses salves ja vali "Näita protsentides." Nii näed täpselt, kui palju tasu olete lahkunud.
6. Kella seadistamine
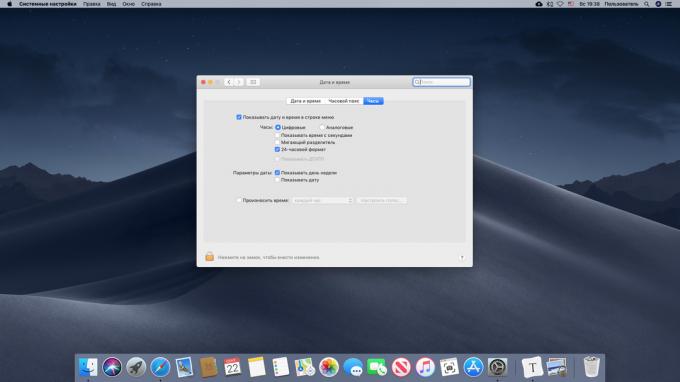
Mine "System Preferences» → «Kuupäev ja aeg» → «Kell». Saate lubada kuva sekundit, kuupäev, aktiveerida analoogkella või põhjustada arvuti perioodiliselt sõnades valjusti aega.
7. Abi Siri
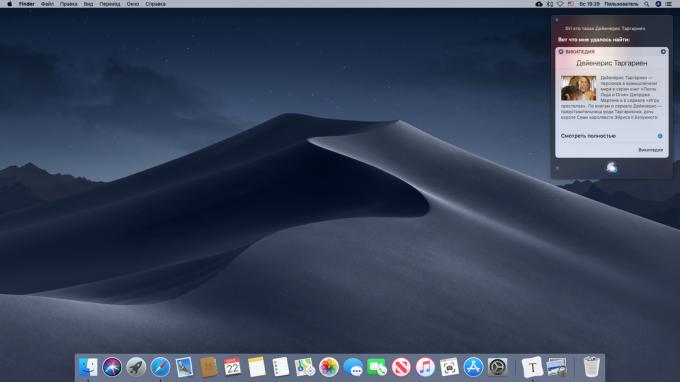
Kliki Siri ikooni süsteemses salves ja võib MacOS hääl avada viimastel faile, käivitada rakendusi, otsida midagi internetist ja seadete haldamiseks. Enamik käske sobivad ka iOS-i ja Mac.
kasutamine🗣
- Tere, Siri: rohkem kui 100 kasulikke käske virtuaalne assistent vene
prožektor
1. Otsi faile
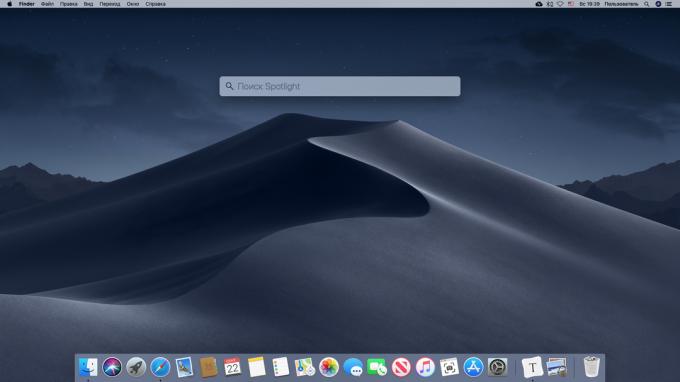
Lihtsaim viis leida midagi Mac - kasutamiseks Spotlight. Klõpsake suurendusklaasi ikooni süsteemses salves või vajuta Cmd + Space ja suutma kiiresti leida faili, avage rakendus või läbi otsida internetist.
2. Otsi faili tüübi
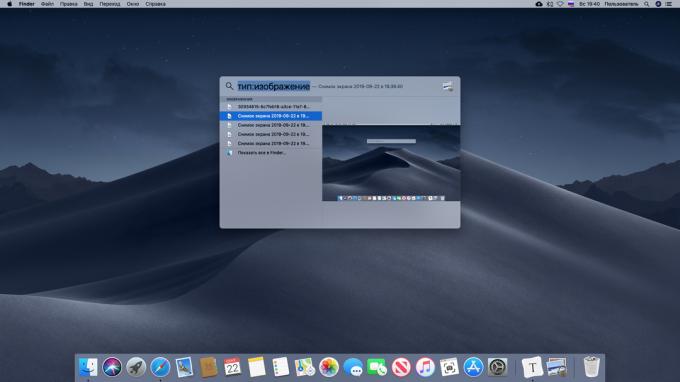
Spotlight saab otsida mis tahes konkreetse failitüübi. Selleks kirjuta otsing, "tüüp:" ja kleebi "image" pärast koolonit, "audio", "video", "dokument" - kumb on otsinud.
3. Otsing kuupäeva
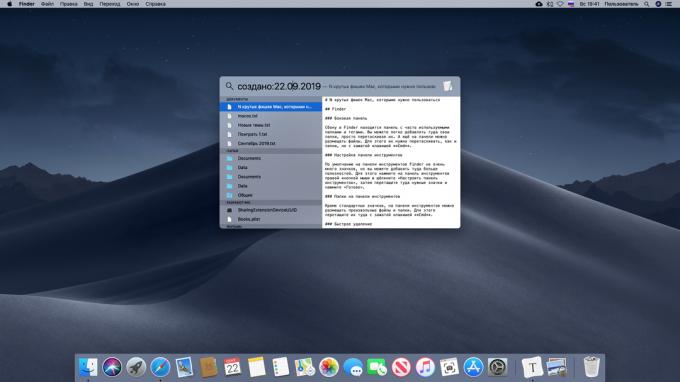
Samamoodi saab faile otsida kuupäeva muuta või loodud. Enter "muutunud:" või "loodud" ja kuupäeva DD / MM / YYYY.
4. Failide vaatamine leitud
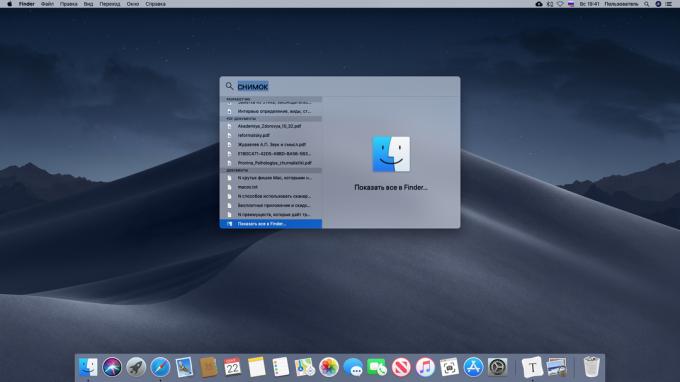
Kui te ei ebamugav vaadata otsingutulemuste Spotlight paneel sest tema väiksus, raisata neid lõpuni ja seejärel klõpsake nuppu "Näita kõik Finder ...».
5. Pukseerimine faile
Leitud Spotlight, saate kiiresti kopeerida faili, lihtsalt lohistades seda kausta või töölauale.
6. sisseehitatud sõnastiku
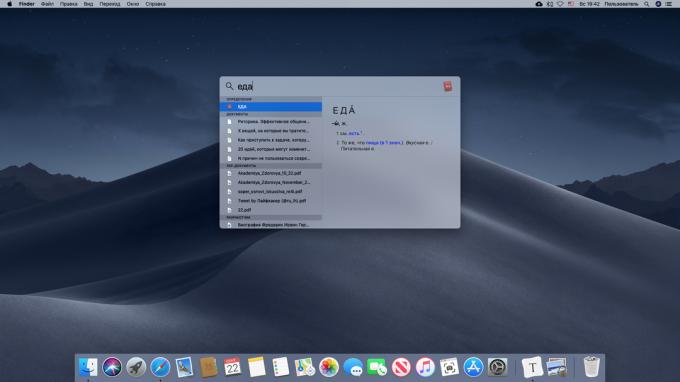
Spotlight kuvada sõnade tähendus koos integreeritud sõnastik MacOS. Sisestage sõna ja vaata oma tõlgenduse. Ja kui saad poolest võõrkeeltes, Spotlight tõlgib neid.
7. Sisseehitatud kalkulaator
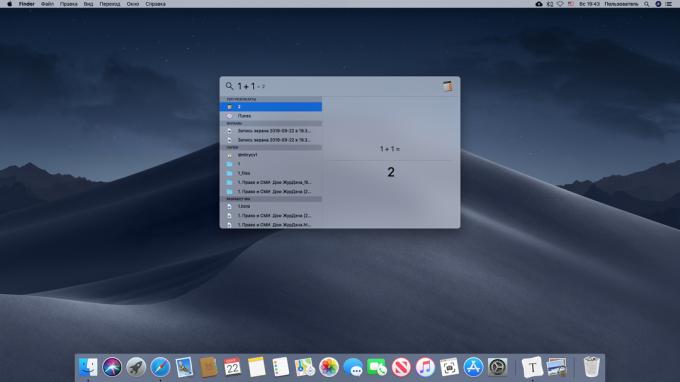
Sisesta Spotlight line aritmeetiline ekspressiooni, ja see loeb neid.
8. konversiooniväärtuste

Lisaks kalkulaatori Spotlight on sisseehitatud muundur ja füüsikaliste suuruste ja valuutad.
9. Folder väljaarvamise otsing
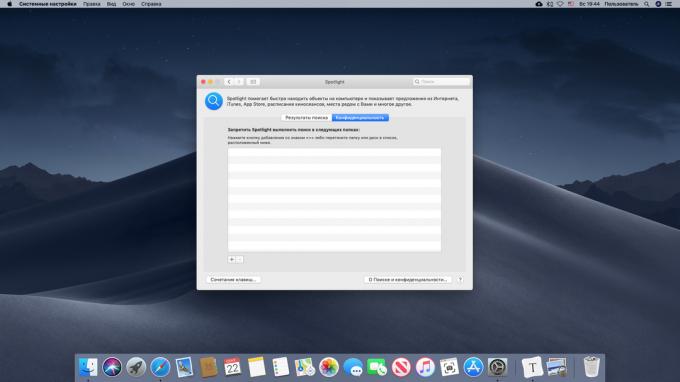
Vaikimisi Spotlight otsinguid MacOS sõita. Kui te ei soovi seda kaevatud kaustu tundlik sisu, klõpsake "System seaded »→ Spotlight →« Privacy »ja lisage vastloodud kataloogid, kus otsida ei järgmiselt. Ehk arvatud kaustad indeks, isegi veidi kiirendada oma Mac - kui te ei kasuta SSD ja kõvaketas.
uurima🖥
- 10 funktsioone, mis aeglustavad Mac
Launchpad
1. Quick start rakendused
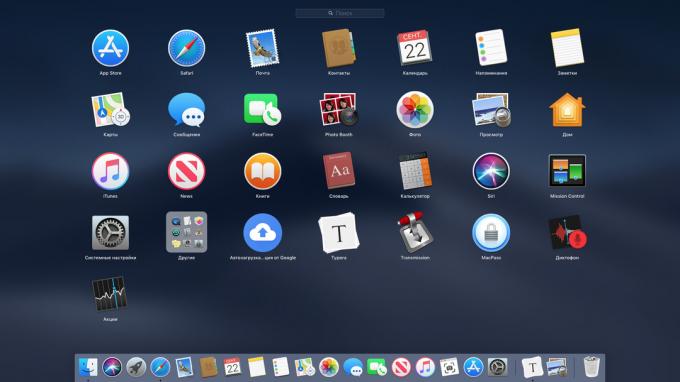
Võite käivitada rakendusi kasutades Dock või otsida neid Finder. Ja ometi kasutab Launchpad. Selle avamiseks klõpsa hall ikoon rakett dokis. Või aktiveerimiseks Launchpad kaardistamise kaudu aktiivse nurga - nii veelgi mugavamaks. Otsisõna ülevalt võimaldab kiiresti leida vajalikku hulka programme.
2. Rakenduste sorteerimiseks
Vaikimisi ikoonide Launchpad ei järjestatud, nii ei ole väga lihtne navigeerida nendeni. Õnneks saab korraldada neid lihtsalt lohistades.
3. kaustade loomine
Kui te liikuda ühe ikooni teise, siis need koondatud ühte kausta. MacOS ise proimenuet see alates paigutada programmi. Aga kui see annab vale nime, lihtsalt avage kaust, klõpsake pealkirja ja seda muuta.
4. rakenduste eemaldamine
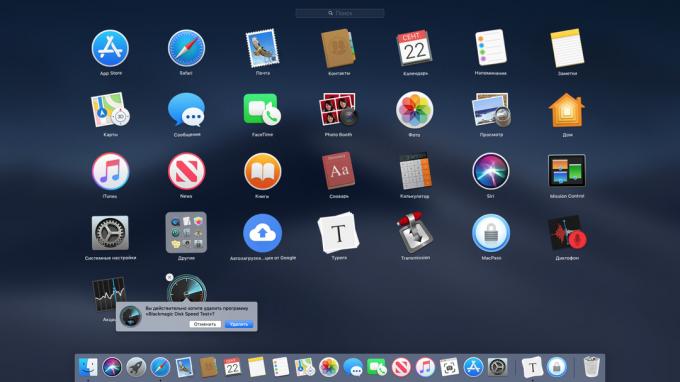
Rakendused MacOS eemaldada lihtsalt lohistades kausta "Programs" in "Ostukorv". Aga sa võid vabaneda neist kaudu Launchpad. press Alt ja ikooni kõrval kuvatakse rakenduse valge rist. Kuid see töötab ainult installitud rakendusi App Store.
dokk
1. Lisades kaustad dokis
Lisada programmi dokis, lihtsalt lohista neid paneeli. Samamoodi saab tagasi saata ja kaustad - lihtsalt lohista peaks olema paremal pool Dock kõrval "ostukorvi".
2. Loomine eraldaja dokis
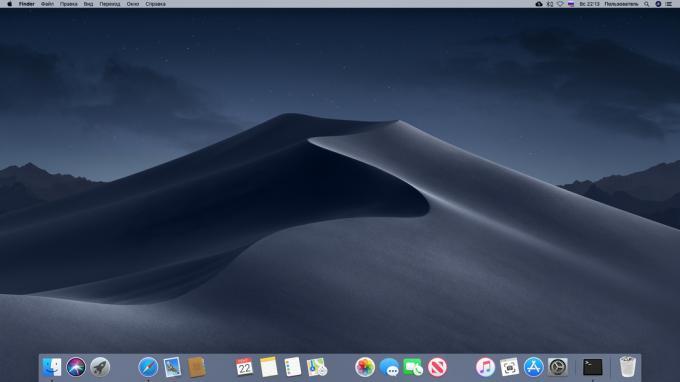
Lihtsa trikk saate lisada separaatorid dokis. See on kasulik korraldada programmide ja grupikaustu. Sisestage käsk terminali:
jätmisest kirjutada com.apple.dock püsivate-rakendustel -järjestusel-add "{" plaatide-tüüpi "=" spacer-plaatide ";} '; killall Dock
eraldaja ilmub dokis, mida saab lohistada mis tahes kohas. Korrake käsu luua nii palju separaatorid, kui vajate.
lugenud💻
- Kuidas lisada separaatorite dokk MacOS
3. Avage kaust asemel virna
Vaikimisi, kui klõpsate kausta dokis, avada nn virna - pop-up paneeli sisu. Paremklõpsake kausta Finder, vali "Tee Alias" ja lohista see dokk. Nüüd klõpsates avaneb kaust ise.
4. peita Dock
Kui te arvate, et Dock võtab liiga palju ruumi, vajutage Cmd + Alt + DJa see kaob. Vajutades uuesti tagasi dokis.
5. Lisaks hiljuti faile dokis
Selleks paremklõpsake kausta "hiljutine" Finder külgriba ja valige "Lisa dokis". Haakida rohkem võimalusi saate uurida eraldi artiklis.
Kasutage ära✅
- Juhend, mis loovad dokk MacOS
safari
1. Viige kursor aadressiribale
Kui olete väsinud iga kord Kokkuvõttes kursor aadressiribale sõita päringuga, siis vajuta Cmd + L. Kursor pannakse seal kohe.
2. Vaata videot taustal aknas
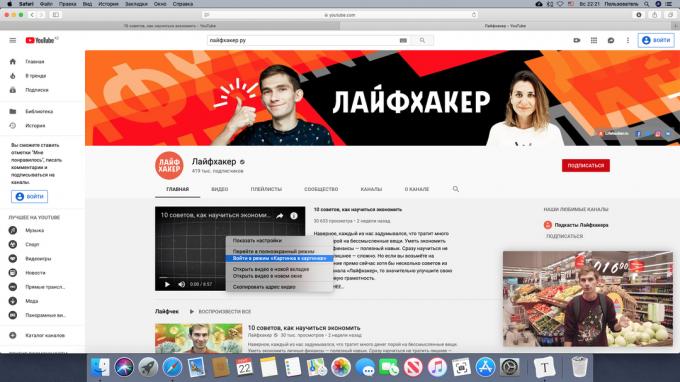
Mode "pilt pildis" saate vaadata video väikeses küljeakna, paralleelne kallal midagi muud. Paremklõpsake video brauser ja vajuta "Sisene mode" pilt pildis "." Mõned saidid, nagu YouTube, on vaja topeltklõps. Ja pidage meeles, et mitte kõik saidid toeta seda innovatsiooni.
3. Kohanda tööriistariba

Nagu Finder, Safari, saate kohandada tööriistariba ikoonide tööriistad oma maitse järgi. Klõpsake paneeli, paremklõpsake ja valige "Customize Toolbar" ja seejärel lohistage ikooni soovitud kohtades.
4. Ülevaade sakk

Jällegi funktsioon sarnane Finder. press Cmd + Shift + \ ja näha kõiki oma vahelehed pisipildid. Ja otsida seas vahelehed, klõpsake selles režiimis Cmd + F.
5. Ekraanid ikoonid vahelehed
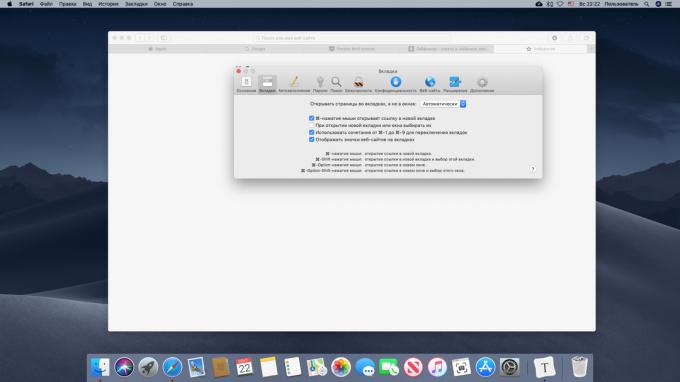
Vaikimisi Safari näitab ainult nimi saidi tab, kuid mitte selle ikooni - ilmselt teha disaini ühtne. Aga kui teil on raske navigeerida ilma ikoonid, saab neid lisada. Selleks klõpsake Safari → «Seaded» → «vahelehed» → «kuvaikoonid veebisaitide kaartidel."
6. Ban veebilehed teated
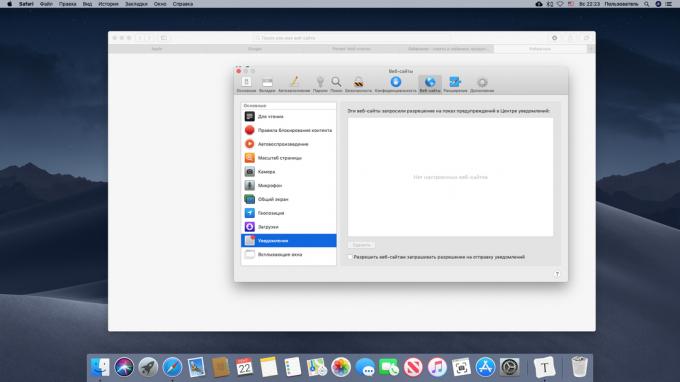
Alert kodulehekülgedele, samuti taotlused neid lahendada, see on väga tüütu. Ava Safari → «Seaded» → «Veebilehed» → «alert" ja märge valiku "Luba veebilehtede taotluse loa saata push-teated."
7. Switching heli vahelehed
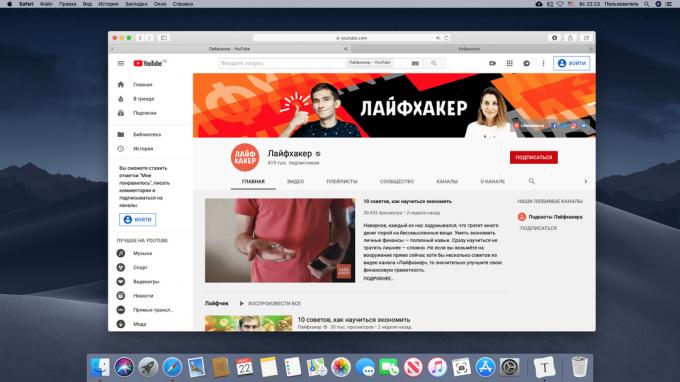
Kohapeal ka video ja soovite, et see vait, kuid ei leia juhtpaneeli mängija? Kliki ikooni Kõlar sakk ja heli on välja lülitatud.
8. Lehekülgede salvestamine PDF
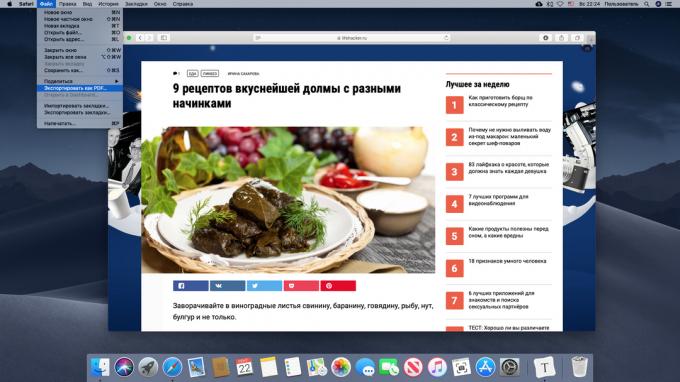
Kui sulle ei meeldi Pocket ja Evernote ja eelistavad hoida asjakohaseid lehti kettale, salvestage need PDF. Vajuta "File» → «Ekspordi PDF».
9. Loen režiim
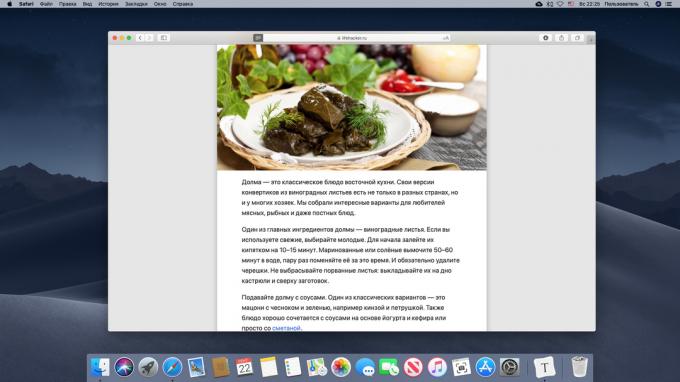
Ohutult artikli kuvamiseks, ilma häiriksid pop-up reklaame või kole fonte, lülitage "Loe mode", vajutades Cmd + Shift + R või klõpsa ikoonile aadressiribale Safari.
10. Fast ümberlülitamise sakke
Switch vahel vahelehed, sa ei saa kasutada ainult hiir, kuid ka klaviatuuri abil. press Cmd + Shift + nooleklahvid ettepoole / tahapoole. Teine võimalus - Ctrl + TabEt edasi liikuda läbi trimmerite või Ctrl + Shift + TabEt liikuda tahapoole. Ja kui tabs sul on vähem kui 10 - kliki Cmd + 9/1Et liikuda vastav sakk.
11. Vaata salvestatud paroolid
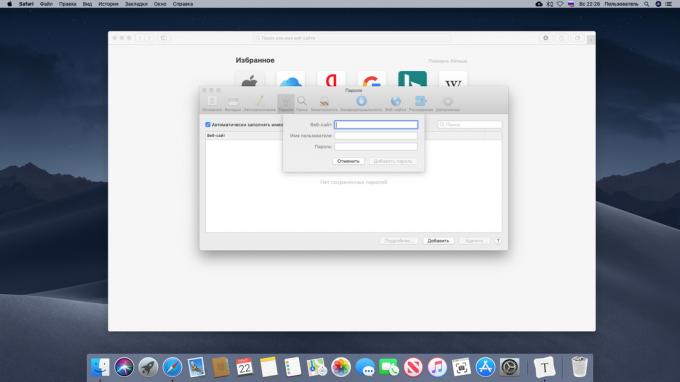
Et näha, mis paroolid salvestatud brauseri klõpsake Safari → «Seaded» → «Paroolid". Võite ka lisada uusi kombinatsioon.
Võtke teadmiseks👍
- 9 nõuanded aitavad teil kasutada Safari maksimaalselt
teksti sisestamine
1. Kleebi teksti vormindamise

Kui kopeerite teksti igast saidi ja ei taha teda seismas tähelepanu vormingut - sisestada, vajutades klahvikombinatsiooni Cmd + Alt + Shift + V.
2. Sisestamine erimärgid
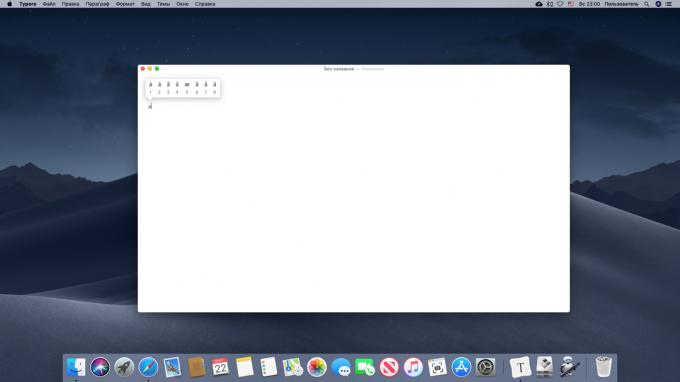
Kui soovite sisestada mõne konkreetse tähe või kirja aktsendiga kaubamärk - hoidke samasuguse kirja saab erimenüü. Eriti kasulik siis, kui prindite, näiteks prantsuse või saksa keeles.
3. Sisesta emotikon
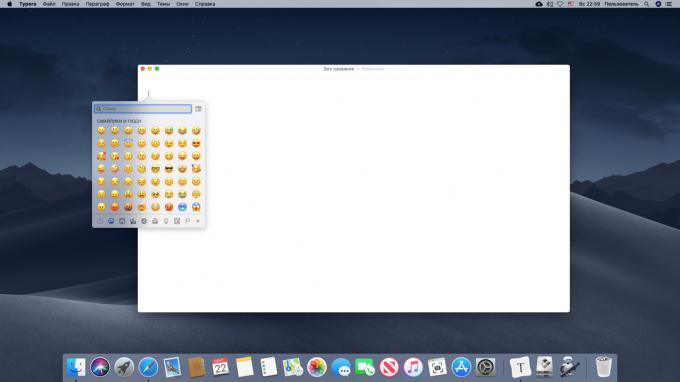
press Ctrl + Cmd + SpaceJa paneeli emotikonide. Nad on jagatud kategooriatesse, mis on vajalikud saab kergesti leitav kasutades otsisõna.
4. Näitan sarnaseid sõnu

press Fn + F5 või Alt + Esc Kirjutamise ajal ja MacOS pakkuda teile sõnu sarnased, et sisestate kohe. See on kasulik, kui kasutate pikki sõnu, mis on liiga laisk, et kirjutada.
5. Täitmine ripploenditest klaviatuuri
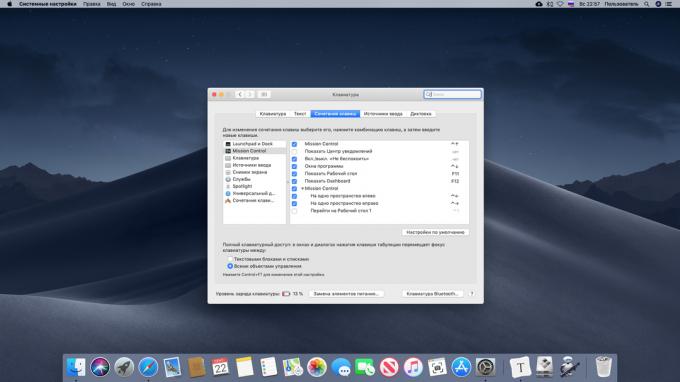
Kui täidad registreerimisvormi Internetis sageli esemeid nagu sünniajad on sisustatud rippmenüüst. Nad ei saa minna klahvi Tab - meil on kasutada hiirt. Aga seda saab parandada. Vajuta "System Settings» → «Klaviatuur» → «Klaviatuuri otseteed" ja liikuda fookus olema sisse lülitatud "Kõik kontrolli."
6. Häälsisestust
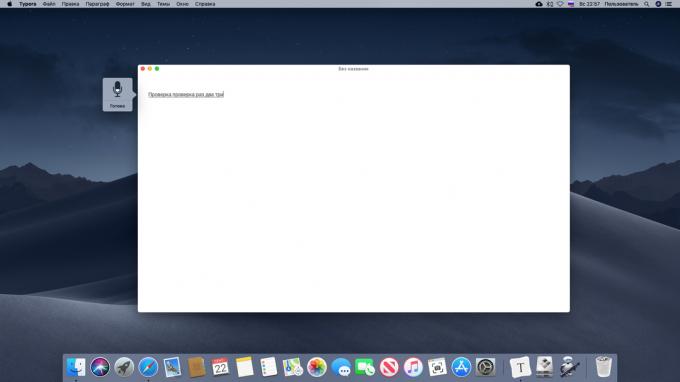
Sa ei taha kirjutada klaviatuuril? Diktaadile hääl! Vajutage kaks korda klahvi Fn. Mac pärib, et võimaldada "Advanced diktaat" Selle kaal on vaja alla laadida faili 700 MB. Ta võtab kettaruumi, kuid see võimaldab dikteerida teksti ja ilma Internet.
7. smart koopia
Valige tekst, siis lohistage see töölauale või kausta - ja tekstifaili luuakse seal valitud sisu. Väga mugav.
8. Täiustatud tekstisisestus
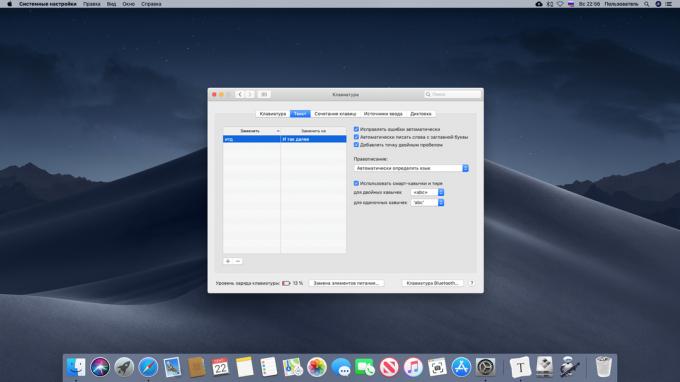
Vajuta "System Settings» → «Klaviatuur» → «Tekst» ja leida palju kasulikku teavet. Näiteks saate määrata, milliseid hinnapakkumisi vaja panema tekstis. Või kohandada Automaatkorrektuuri sõnad - et mitte "jne" tutvustas "ja nii edasi."
meeles pidama⌨️
- 12 kiirklahve töötavad tekstiga MacOS
Varia
1. quick lukk
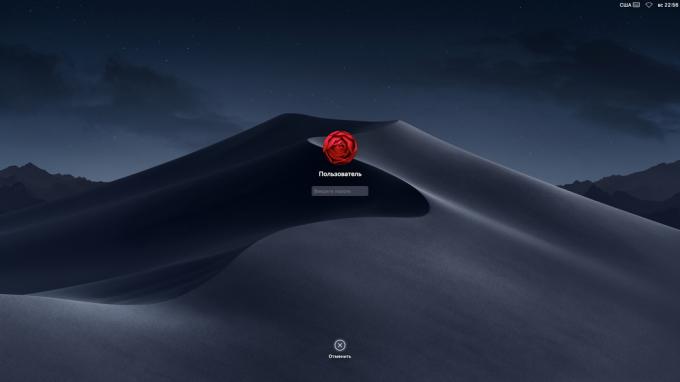
Kiiresti lukustada Mac, kliki Cmd + Ctrl + Q. Ja nüüd ei saa keegi seda kasutada ilma parooli sisestamata.
2. Väljalülitamine ekraani
Oletame, et jätsite Mac midagi - näiteks allalaadimise suur fail või teisendada video. Aga see ärritab põlev ekraanil. press Ctrl + Shift + väljastusklahvile või Ctrl + Shift + Power, ja ekraanil kustub, kuid Mac ei magama.
3. Kaasamine hiire parema nupuga
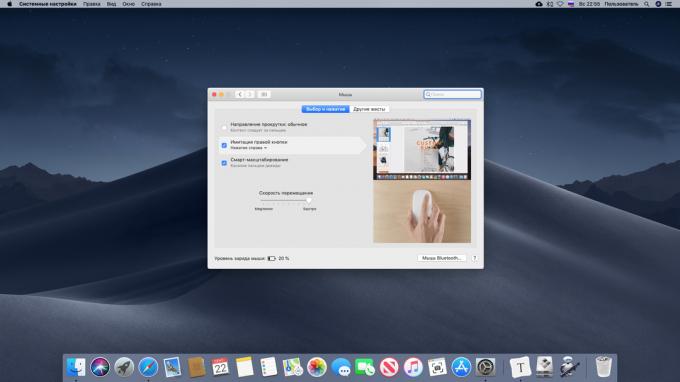
See juhend on pidevalt viidatud hiire parema nupuga. Aga MacOS sest ei ole olemas sellist asja nagu paremklõps - tunnistada makovody. Sa pead hiire vasakut nuppu all hoides klahvi Ctrl, avada kontekstimenüü.
See on õige. Aga harjunud paremklõpsake Windowsi kasutajad saavad lihtsustada oma elu, klõpsates "System Settings» → «Mouse» → «imitatsioon paremale nupud." Pärast seda, kasutada Magic Mouse on mitu korda rohkem nauditav.
leida vastused❗️
- 15 küsimusi, mis tekivad üleminekul Windows Mac
4. Määra oma ikoonid
Kui sul ei ole nagu iga rakenduse ikooni, saate seda muuta. Otsi Internetist veel armas pilt, alla laadida ja avada sisseehitatud vaatamise MacOS. Tõstke ja kopeerida kogu pilt või osa sellest. Seejärel avage omadused programmi (kaustadega selline fookus ka rullides), valige ülaservas ja kliki Cmd + V.
5. Valides vaikerakenduses
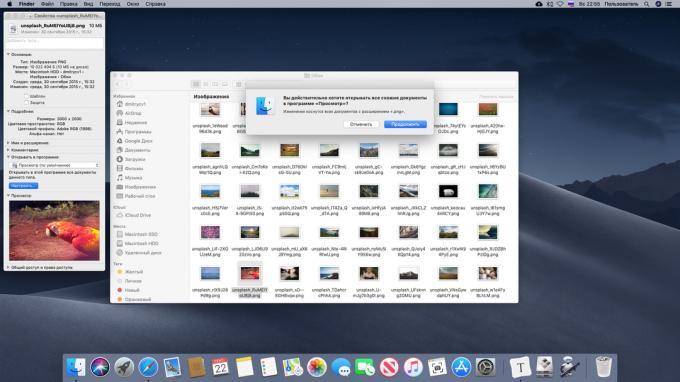
Sa ei meeldi, mida programm avab Mac konkreetseid faile? Klõpsake dokumendis Paremklõpsamiseks minna "Properties" "Ava programm", valige rakendus ja klõpsake nupule "Seadista". Nüüd on kõik seda tüüpi failid avatakse programmis.
6. Valik käivitamisel rakendused
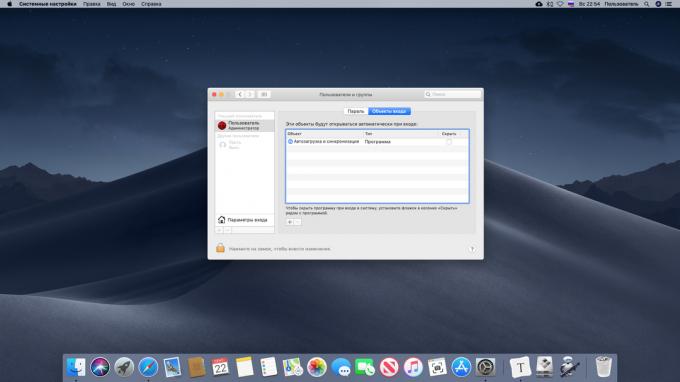
Kui lülitate Mac, süsteemiga saab alla laadida teatud rakenduste - kullerid, torrent klient, Steam või haldaja Adobe tootevärskendustele. Kuid mõned neist võivad olla sisse ja välja, et nad ei võta ära lisavahendeid. Selleks avage "System Settings» → «Kasutajad ja grupid» → «Kirjautumiskohteet" ja tühjendage mittevajalikud programmid. Ja kui soovite avada Mac sõites taotluse, mis ei ole nimekirjas, - klõpsa + ikooni ja lisage käsitsi.
Võtke teadmiseks💡
- Kuidas kasutada MacOS süsteemi seadeid täis
7. Õhuke maht määrus
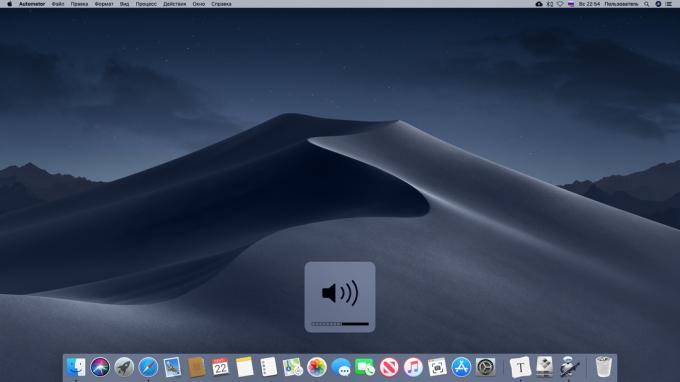
Kui soovite muuta helitugevust heli Mac, kuid ainult veidi - Vajutage nuppu, et suurendada või vähendada helitugevust, hoides Shift + Alt.
8. meetmeid Automaatika
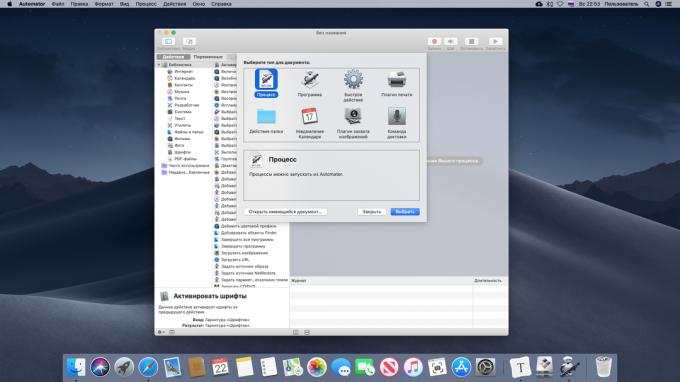
Automaat - mitmekülgne tööriist automatiseerida MacOS midagi. Puhastage kausta allalaadimine automaatselt ümber nimetada faile, omamoodi neid varundada - leiad tuhandeid rakendusi Automatori. See asub kaustas "Teised" on Launchpad, ja õppida rohkem seda tööriista võib olla juhtimine Apple.
Kasutage ära🖥
- 10 toiminguid Automatori MacOS, mis automatiseerida rutiinsed tegevused
9. Töö vahelehed rakendused
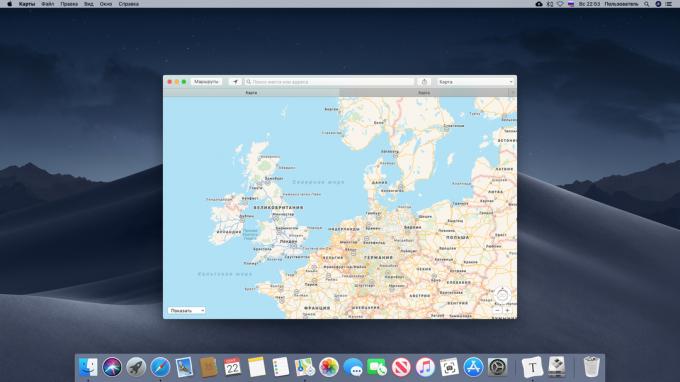
Tabs on mitte ainult Safari ja Finder, kuid "Maps», Pages, Numbers, Keynote ja TeXturin. Nende kuvamiseks klõpsake "Vaata» → «Display vahekaardiriba".
10. Oma kiirklahve

MacOS on hunnik sisseehitatud klaviatuuri otseteed, kuid võite lisada ja oma. Vajuta "System Settings» → «Klaviatuur» → «Kiirklahvid" minge "Klaviatuuri otseteed Programs" ja täpsustada, milliseid meetmeid tuleb teostada siis, kui te leiutas kombinatsioon.
11. Paigalda Windows Boot Camp
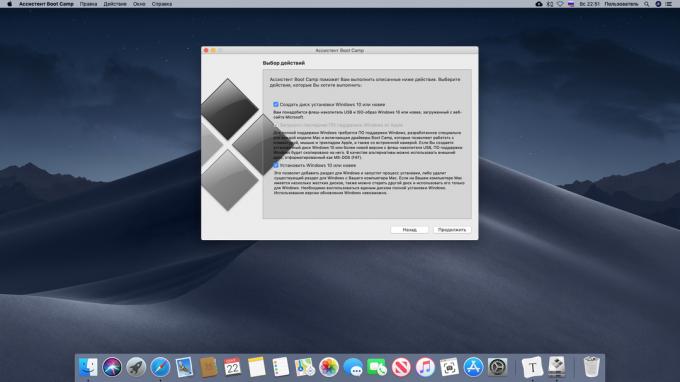
MacOS - suurepärane süsteem, kuid mõnikord ilma Windows ei saa ikka teha. Saate hõlpsasti installida OS Mac - see aitab rakendus Apple «Assistant Boot Camp». Leida selle Launchpad: see asub "Muu" kausta. Ava ja seejärel järgige viisardi juhiseid paigaldada Windows. Peate USB-drive ja ISO-pilt Windows 10.
vt ka🧐
- Mis siis, kui Mac ei ole ühendatud Wi-Fi
- Kuidas sõnumit postitada oma Mac ekraaniluku
- Kuidas teha pimedas teema MacOS isegi tumedam

