Nõuanded Google'i dokumentide, arvutustabelite ja esitluste jaoks
Uudised Veebiteenused / / January 02, 2021
Google'i kontoriteenused on jõudnud kaugele, et saada võimsateks tööriistadeks dokumentide, arvutustabelite ja esitlustega töötamiseks. Funktsioone ja võimalusi on nii palju, et pole üllatav, kui isegi need, kes igapäevaselt nende programmidega töötavad, ei tea neist mõnda. Kogunud kõige kasulikumad asjad, mida te ei pruugi teada.
1. Dokumentide kiireks loomiseks kasutage linke
Lisage oma järjehoidjatele kolm aadressi: docs.new, lehed.uudised ja slaidid.uus ja kasutage neid uue faili loomiseks koheselt. Hiljuti saadaval sarnane käsk sündmuste kiireks lisamiseks Google'i kalendrisse.
2. Minge võrguühenduseta


Kui teil on ebastabiilne Interneti-ühendus (näiteks maanteel või avalikus kohas, kus on ülekoormus võrku), on lihtsam võrgust täielikult lahti ühendada kui oodata mõne sekundi tagant, kuni Google ühendub server. Selleks avage rakenduses seaded ja lülitage võrguühenduseta režiim sisse. Seejärel saate oma faile igal ajal vaadata ja muuta. Saate need sünkroonida hiljem, kui Internet teie juurde naaseb.
3. Kuva rohkem andmeid ekraanil

Kui kasutate nende teenuste veebiversioone, minge Google Drive'i lehele ja klõpsake hammasrattaikoonil → Seaded. Väljal "Liides" saate reguleerida elementide tihedust. Režiimis "Kompaktne" mahub ekraanile maksimaalselt andmeid.
4. Lülitage sõnade arv sisse
Google Docs tutvustas hiljuti väga oodatud reaalajas sõnade loendamise funktsiooni. Selleks valige ülemiselt paneelilt "Tööriistad" → "Statistika" ja märkige ruut märkeruudu "Näita sõna statistikat teksti sisestamisel" kõrval.
5. Linkige oma dokumendid
Klõpsake nuppu Ctrl + K (või ⌘ + K Macis) ja linkige oma teise dokumendiga - või leidke see ilmuva akna otsinguriba kaudu.
6. Muudatuste ajalugu
Google Tools ei tähenda ainult viimase toimingu tagasivõtmist. Klõpsake nuppu Fail → Versiooniajalugu, et näha, kuidas sama fail enne paar päeva tagasi tehtud muudatusi välja nägi.
7. Sõnade ja sümbolite automaatne asendamine
Tehke oma elu lihtsamaks, õpetades Google'it teie jaoks akronüüme lahti mõtestama. Seega saate redaktoril muuta "kmk" automaatselt "nagu mulle tundub" või "Lenny" - "(͡ ° ͜ʖ ͡ °)". Lühendite lisamiseks ja muutmiseks valige Tööriistad → Valikud.
8. Fontide muutmine
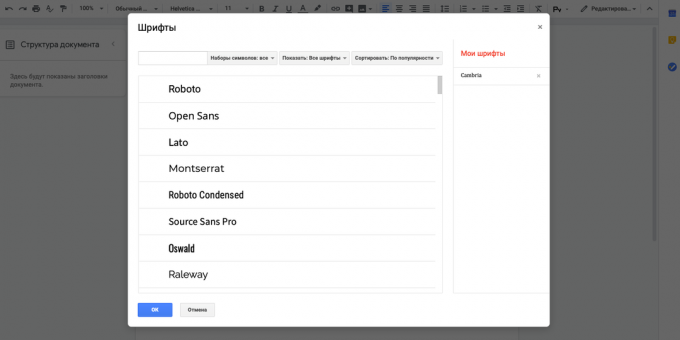
Klõpsake fondi nime kõrval ikooni ▼ ja klõpsake nuppu "Muud fondid". Saate vaadata kõiki saadaolevaid fondid ja lisage oma lemmikud.
9. Pööra teksti

Google'i arvutustabelites saate teksti pöörata mis tahes nurga alla. Selleks klõpsake tööriistaribal nuppu "Pööra teksti" ja valige üks mallidest või sisestage teksti pööramiseks kraadide arv käsitsi.
10. Ole teadlik kõikidest muudatustest
Kui teistel inimestel on juurdepääs teie arvutustabelitele, võib olla oluline kohe teada saada, et keegi on muudatusi teinud või muutnud. Selleks klõpsake nuppu "Tööriistad" → "Märguannete seadistamine". Võite saata kiirhoiatusi või igapäevaseid aruandeid.
11. Õppige kokkutõmbeid
Kiirklahvid kiirendada tööd märkimisväärselt - seega on nende meeldejätmine vaeva väärt. Klõpsake nuppu Ctrl + / (või (või ⌘ + / Macis) kiirklahvide täieliku loendi kuvamiseks.
12. Usaldage osa tööd makrodesse
Automatiseerige oma töö ja laske arvutil teie eest rutiinseid Google'i arvutustabelite ülesandeid täita. Klõpsake "Tööriistad" → "Makrod"→" Makro salvestamine ". Teenus registreerib kõik klahvivajutused ja klõpsud ning saab neid igal ajal korrata. See on eriti kasulik uue tabeli kiireks vormindamiseks.
13. Vältige tabeli üksikute osade redigeerimist
Segaduste vältimiseks võite jagatud tabelites piirata redigeerimise juurdepääsu kindlatele aladele. Valige soovitud ala, paremklõpsake ja valige Protect Range. Ilmub aken, kus saate konfigureerida, kellel on juurdepääs nende lahtrite muutmiseks.
14. Kopeerige üksused kiiresti
Esitluse kallal peate tõenäoliselt kopeerima elemendid ja slaidid. Hoidke Ctrl (või ⌥ Macis), klõpsake soovitud objektil ja lohistage küljele - selle kõrval ilmub selle koopia.
15. Kärpige video otse teenuses Google'i esitlused

Kui peate esitluses esitama osa YouTube'i videost, pole see üldse keeruline. Paremklõpsake videot (saate selle lisada slaidile läbi "Lisa" → "Video") ja valige "Vormindamisvalikud". Valige jaotises Video taasesitus klipi alguse ja lõpu kellaajad. Samas jaotises saate slaidile üleminekul heli välja lülitada ja automaatse taasesituse seadistada.
16. Paigutage slaididele elemendid ühtlaselt
Kas soovite oma esitluses slaidid tasakaalus hoida? Kasutage juhendeid: Kuva → Juhendid → Kuva juhendid. See lisab vertikaalsed ja horisontaalsed jooned täpselt slaidi keskele. Samuti saate lisada uusi juhendeid ja paigutada need oma äranägemise järgi. See on kasulik, kui soovite, et iga slaidi elemendid oleksid samal tasemel ega hüppaks ümberlülitamisel kõrgust ja laiust.
17. Kasutage lisandmooduleid

Mõnikord on lihtsam mitte välja mõelda, kuidas diagrammi või küsitlust kujundada, vaid kasutada Google'i esitluste jaoks valmis lisandmooduleid. Poodi minemiseks klõpsake nupul Lisandmoodulid → Installige lisandmoodulid.
18. Ärge alustage nullist
Miks kohandada slaidikujundust iga kord, kui saate võtta valmis slaidi ja muuta selle teksti? Paremklõpsake soovitud slaidil ja valige "Duplicate Slide".
Loe ka🧐
- Google Docsi jaoks 15 kasulikku lisandmoodulit
- 20 kasulikku Google'i arvutustabeli malli kõikidel puhkudel
- 3 Google'i arvutustabeli funktsiooni, mida Excelis kindlasti pole



