Kuidas vabaneda Interneti-sõltuvusest ekraaniaja abil MacOS Catalinas
Mac Os / / January 07, 2021
On tohutult palju programme ja brauserilaiendeid, mis jälgivad, milliseid saite, mänge ja rakendusi me kuritarvitame. Kuid kui olete Maci kasutaja, ei vaja te kolmanda osapoole tööriistu.
MacOS Catalina sisaldab ekraaniaega, sisseehitatud seadekomplekti, mis kontrollib teie arvuti kasutamist. Jälgides ja kehtestades piirangud, millised programmid teid kõige tõenäolisemalt häirivad, saate dramaatiliselt suurendada oma tootlikkust ja hakata viivitamisega paremini toime tulema.
Kuidas ekraaniaega sisse lülitada
Ekraaniaja saate lubada, klõpsates nuppu Süsteemieelistused → Ekraani aeg → Valikud → Luba. Mac kogub nüüd statistikat teie rakenduse kasutamise kohta.

Samamoodi saab selle valiku hiljem keelata, kui te seda ei vaja.
Kuidas vaadata Maci kasutusstatistikat
Nii saate teada, kui palju aega veedate konkreetse rakenduse jaoks päevas ja nädalas. macOS kuvab selle teabe mugavas graafikus ja arvutate välja, kus kõige rohkem viivitate.
Statistika vaatamiseks minge jaotisse Süsteemieelistused → Ekraani aeg → Rakenduse kasutamine. Avatud programmid kuvatakse tulpdiagrammil. Akna paremas ülanurgas olevad nooled võimaldavad teil päevade vahel vahetada.

Mida kauem konkreetses rakenduses istute, seda kõrgem on vastav veerg. Graafiku all on keskmine aeg, mille pühendate kindlale rühmale: tööprogrammid, sotsiaalsed võrgustikud, mängud, muusika ...

Järgmine üksus "Märguanded" sisaldab kõigi kuvatud hüpikaknate statistikat. Ja need on teadaolevalt märkimisväärne tähelepanu hajutamise allikas. Graafikul näete programme, mis teid kõige rohkem häirivad.

Lõpuks on jaotises Ärkamine teada, kui sageli te oma Maci ärkate või sisse lülitate.

Ja kui olete lubanud ekraaniaja sünkroonimise rakendusega iPhone, selle lisamised märgitakse graafikule.
Kuidas kasutada puhkerežiimi
Selle funktsiooni abil saate muuta teie Maci pärast teatud tundi kättesaamatuks. See hoiab ennast hilisõhtuni arvuti taga istumast ja olete sunnitud minema midagi kasulikumat tegema, näiteks trenni tegema või varakult magama.
Teine MacOS-i režiim "Rest" on ideaalne edasilükkamise ja häirete vastu võitlemiseks. Sellega saate tagada, et teid ei katkestata tööl lihtsalt seetõttu, et te ei saa kõrvalisi programme avada.
Jaotises Ekraaniajad valige vasakul jaotis "Puhkeolekus" ja klõpsake nuppu "Luba". Määrake, mis ajast selle režiimi aktiveerimiseks.

Soovi korral võite klõpsata nupul "Kohanda" ja määrata üksikutele päevadele erinevad kellaajad, kui nädalavahetustel saate endale lubada kauem arvuti taga istumist.

Puhkerežiimis ei luba macOS teil käivitada muid rakendusi kui need, mis on loetletud loendis Alati lubatud. Klõpsake vasakpoolsel paneelil vastavat üksust ja märkige kasulikud programmid, mida pidevalt vajate: näiteks tekstitöötlus, arvutustabelid või raamatud.

Peale nende toimivad ka telefonikõned. Süsteem blokeerib kõik muu.
Rakendustele ja saitidele piirangute seadmine
Ooterežiim mõjutab kõiki teie Maci programme, kuid mõnikord võib olla kasulik seada konkreetsetele rakendustele konkreetsed piirangud ilma kogu süsteemi üle võtmata. See on kasulik, kui seate endale näiteks eesmärgiks mängida või suhelda sotsiaalvõrgustikes mitte kauem kui tund päevas.
Uue limiidi loomiseks avage jaotis Rakenduse piirid ja klõpsake + -märgil.
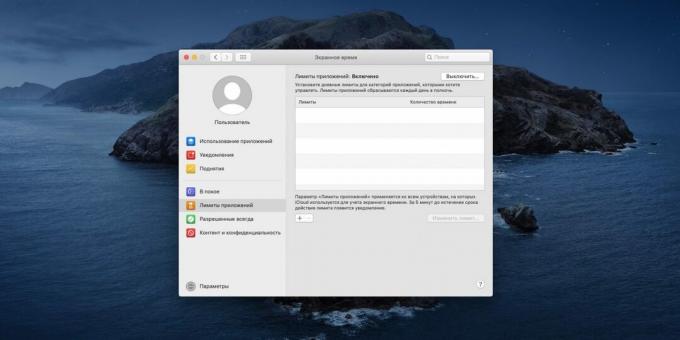
Kuvatakse kõigi installitud programmide loend kategooriate kaupa. Saate valida ainult konkreetsed rakendused, mida soovite piirata, või kategooriad täielikult blokeerida.

Järgmine on see, kui palju aega annate endale piiratud rakenduste kasutamiseks. Kui limiit lõpeb, programm blokeeritakse ja selle aknasse ilmub pistik.

Viis minutit enne seda teavitatakse teid rakendusega töötamise lõpetamisest.

Eriti meeldiv on see, et ekraaniaeg suudab seada kasutuspiirangu ka veebisaitidele. Selleks kerige programmide loendi lõppu ja avage kategooria "Veebisaidid". Klõpsake nuppu Lisa veebisait ja sisestage teenuse aadress, mida soovite piirata. Saate määrata nii palju aadresse kui soovite.

Kui proovite aja möödudes piiratud saidile minna, näete sama tõrjet. Nii saab hakkama sotsiaalmeedia sõltuvusega. Kuid piirangud toimivad ainult aastal Safari.

Piirangud lähtestatakse iga päev keskööl.
Kuidas piirata kuvatavat sisu ainult lastega
Veel üks kasulik Maci funktsioon, mis tuleb kasuks, kui teie väikesed lapsed istuvad mõnikord arvuti taga ja neid tuleb jälgida.
Klõpsake nuppu Süsteemieelistused → Ekraani aeg → Sisu ja privaatsus. Siin saate keelata täiskasvanute saitide külastamise võimaluse või lubada kasutajal ainult avada lubatud ressursse, keelata roppused Siris ja sõnastikus või keelata mitmikmäng mängud.

Vahekaardil "Kauplused" on filmidele, teleseriaalidele ja rakendustele seatud vanusepiirangud, et lapsed ei vaataks kogemata seda, mida nad ei peaks. Samuti saate piirata rakenduste installimist iPhone'i.

Vahekaart Rakendused võimaldab teil mõne rakenduse, näiteks Maci kaamera ja Siri, ning iOS-i rakenduste kasutamise välja lülitada.
Statistika sünkroonimise lubamine
Soovi korral saate sünkroonida ekraaniaja andmeid kõigis oma Apple'i seadmetes. Seega loetakse kasutatud diagrammides kasutatud rakendused, saadud teatised ja iOS-i äratused.
Avage "Süsteemieelistused" → "Ekraani aeg" → "Valikud" ja lubage suvand "Kõigi seadmete aja jälgimine".
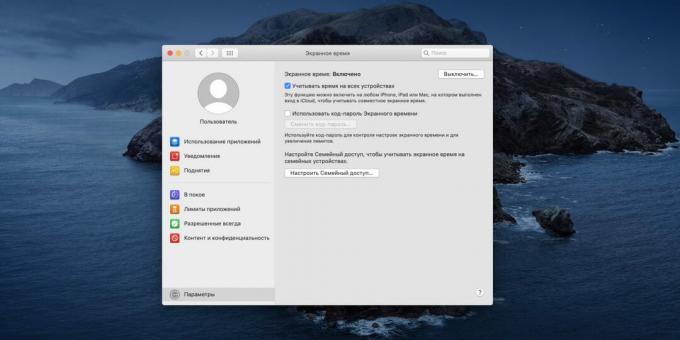
See annab teile üksikasjalikuma pildi.
Kuidas kaitsta sätteid muutmise eest
Jaotises "Valikud" saate lubada pääsukoodi taotluse, ilma milleta keegi ei saa "Ekraaniaja" sätteid muuta.
Kui olete ainus Maci kasutaja ja soovite end piirata, et mitte loota ainult tahtejõule, lubage see valik Kasutage ekraaniaja pääsukoodi ja ilmuvas aknas valige Luba sellel kasutajal administraator arvuti".
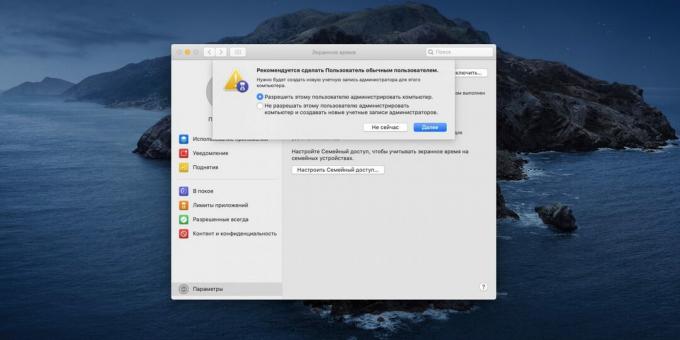
Seejärel palutakse teil lõpuks sisestada neljakohaline paroolikood.

Kui soovite oma arvutit kuritarvitavaid lapsi piirata, looge neile eraldi kontod ja lubage seadete paroolikaitse, vastasel juhul mööduvad nad teie piirangutest.
Loe ka🧐
- Kuidas taastada unustatud ekraaniaja pääsukood iPhone'is
- 10 kasulikku nippi sisseehitatud "Calendar" macOS-is
- 16 viisi Maci puhastamiseks



