Mida teha, kui teie Mac ei lülitu välja
Mac Os / / January 07, 2021
Mida teha, kui teie Mac ei saa sisse lülituda, oleme seda juba teinud välja nuputama. Vaatame nüüd, kuidas toimida vastupidise probleemiga.
Sulgege külmutatud rakendused
Mõnikord töötavad programmid hanguvad ja takistavad seadme taaskäivitamist. Sellisel juhul võib Mac näidata teadet "Programm ei luba arvuti taaskäivitamist", kuid mitte alati.
Sulgege külmutatud programmid. Selleks paremklõpsake Docki ikoonil ja valige Force Quit.
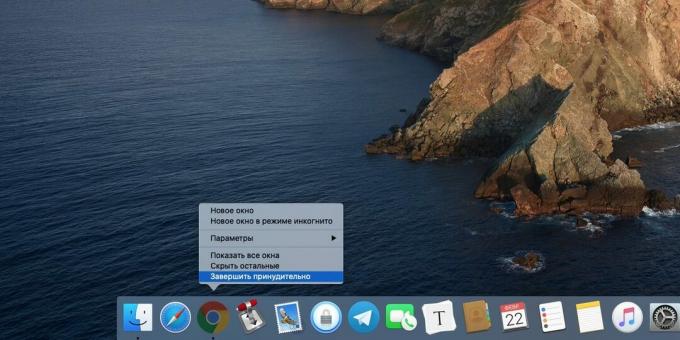
Samuti võite proovida klõpsata nuppu Apple → Force Quit või vajutada klahvikombinatsiooni Alt + Cmd + Esc, osutada külmutatud rakendusele ja valida Quit.
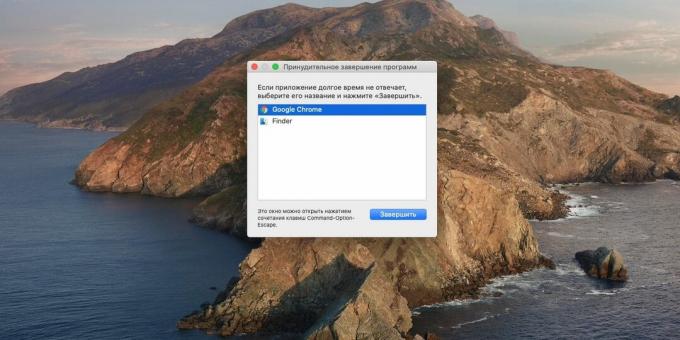
Pärast kõigi programmide sulgemist proovige uuesti välja lülitada.
Lõpeta mittevajalikud protsessid
Juhtub, et rakendused ei reageeri käskule Lõpeta ega akna sulgemise nupule. Sellisel juhul saate protsessi tappa "System Monitori" kaudu - see on peaaegu sama mis Windows 10 "Task Manager".
Klõpsake käsku Launchpad → Muud → Süsteemimonitor. Või avage Spotlight klahvikombinatsiooniga Cmd + Space, alustage sõna Monitoring tippimist ja teie Mac leiab selle teie jaoks.
Ilmuvas aknas valige protsess, mida te ei saa sulgeda, ja klõpsake nuppu "Stopp" (ristiga, esimene paneelil). Mac palub teil oma toimingud kinnitada - klõpsake käsul Sundi lõpetamine.
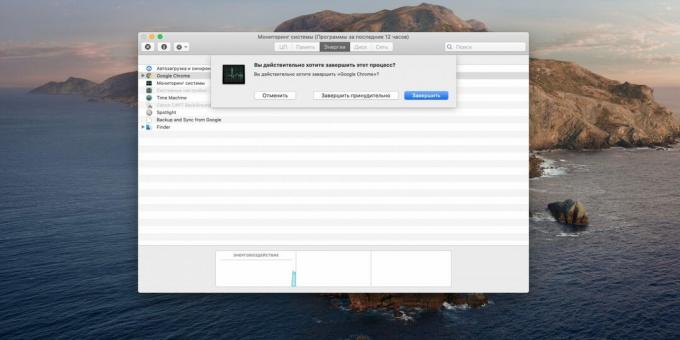
Korrake seda kõigi külmutatud rakenduste puhul ja proovige oma Mac uuesti välja lülitada.
Ühendage välisseadmed lahti
Kui arvutiga on ühendatud välised draivid, mälupulgad, kaamerad ja muu, võivad need süsteemi väljalülitamist takistada. Seetõttu deaktiveerige kõik, välja arvatud hiir või puuteplaat.
Paremklõpsake meediumil ja valige siis Eject. Või lohistage selle ikoon prügikasti. Ärge muretsege, see ei eemalda seda, vaid ühendab selle ainult lahti.
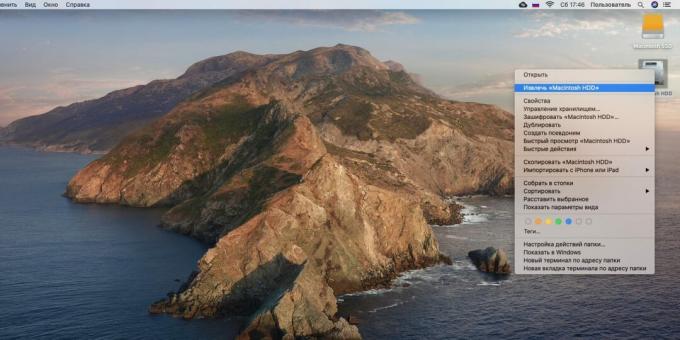
Kui plaati ei saa väljastada, olete probleemi leidnud. Võite klõpsata nupul Sundmakse. Või avage "Terminal" ja tippige käsk sinna:
diskutili loend
Kuvatakse teie draivide loend. Pidage meeles selle seadme nime, mida ei saa lahti ühendada, ja sisestage käsk:
diskutil unmountDisk force / Volumes / device_name
Nüüd saab süsteem normaalselt välja lülitada.
Proovige sunnitud väljalülitamist
Kui rakendatud abinõud pole midagi põhjustanud, deaktiveerige arvuti sunniviisiliselt.
Enamikus Mac-is piisab toitenupu all hoidmisest ja oodata, kuni ekraan kustub. Touch ID-võtmega MacBookis hoidke seda mõni sekund all. Seadme uuesti sisselülitamiseks peate kaane sulgema ja avama.
Teise võimalusena võite proovida vajutada klahvikombinatsiooni Ctrl + Cmd + Eject või Ctrl + Cmd + Touch ID.
Käivitage turvarežiimis
Eespool toodud samme saab kasutada üksikjuhtudel, kuid kui Macil on pidevalt probleeme seiskamisega, peate selle probleemi lahendama.
Kõigepealt proovige taaskäivitada turvarežiimis. macOS otsib teie kettalt probleeme ja proovib need parandada. Lisaks kolmandate osapoolte fondid, tuumad, süsteem sularaha ja veel mõned asjad, mis võivad (teoreetiliselt) probleeme tekitada.
- Pange oma Mac välja. Vajadusel - sunniviisiliselt.
- Vajutage toitenuppu, seejärel vajutage kohe Shift-klahvi ja hoidke seda all.
- Kui näete sisselogimisakent, vabastage tõstuklahv Shift.
Seejärel taaskäivitage nagu tavaliselt.
Loe ka🧐
- Kuidas käivitada arvuti turvarežiimis ja mida edasi teha
Lähtesta SMC
Süsteemihalduse kontroller (SMC) vastutab selliste asjade eest nagu toitehaldus, aku laadimine ja klaviatuuri taustvalgustus. Mõnikord võib seiskamisprobleemid olla põhjustatud probleemist SMCnii et tasub proovida seda lähtestada.
- Statsionaarsetes Macides lülitage arvuti välja, eemaldage toitejuhe ja oodake 15 sekundit. Seejärel ühendage kaabel uuesti ja vajutage sisselülitamiseks 5 sekundi pärast toitenuppu.
- Eemaldatava patareiga sülearvutites lülitage Mac välja, eemaldage aku ja seejärel hoidke toitenuppu 5 sekundit all. Pärast seda peate aku installima ja selle sisselülitamiseks vajutama nuppu.
- Eemaldatava akuga sülearvutites lülitage Mac välja ja vajutage samaaegselt toitenuppu 10 sekundit Shift + Command + Option. Pärast seda vabastage kõik klahvid ja vajutage sisselülitamiseks toitenuppu.
- Uuemates MacBookides (2018 ja uuemad) on protseduur veidi erinev. Lülitage sülearvuti välja, vajutage ja hoidke 7 sekundit all paremat Shift-klahvi, vasakut Option-nuppu ja vasakut Control-nuppu. Neid vabastamata hoidke toitenuppu 7 sekundit all. Seejärel vabastage kõik klahvid ja toitenupp, oodake mõni sekund ja lülitage sülearvuti nagu tavaliselt sisse.
Loe ka🧐
- SMC seadete lähtestamine uutes MacBook Airis ja MacBook Pro'is
Lähtestage PRAM ja NVRAM
Mittelenduvat mälu NVRAM-i ja PRAM-i kasutab Mac selliste sätete salvestamiseks nagu ketta alglaadimise järjekord, ekraani eraldusvõime ja teave ajavöönd. Mõnikord takistavad selle mälu rikked süsteemi välja lülitamast.
- Ühendage oma Mac lahti.
- Vajutage toitenuppu (või Touch ID mõnel MacBookil).
- Vajutage ja hoidke all klahve Alt + Cmd + P + R.
- Vabastage need klahvid 20 sekundi pärast. Mac peaks tavapäraselt käivituma.
Installige macOS uuesti
Kui probleemi ei õnnestu lahendada, installige macOS uuesti. Tehke varukoopia kõikidest olulistest failidest ja dokumentidest. Lülitage arvuti välja, seejärel lülitage see uuesti sisse ja hoidke all klahve Cmd + R. Valige kuvatavas taastemenüüs valik "Installige macOS uuesti”Ja järgige ekraanil kuvatavaid juhiseid.
Loe ka🧐
- Mida teha, kui Mac ei loo ühendust WiFi-ga
- Juhend doki seadistamiseks MacOS-is
- 8 levinumat Maci probleemi ja kuidas neid lahendada


