Draiverite installimine Windows 10-s: viis lihtsat viisi
Varia / / May 25, 2021
Viis lihtsat viisi oma seadmete töötamiseks nii, nagu peaks.
1. Windows Update'i kaudu
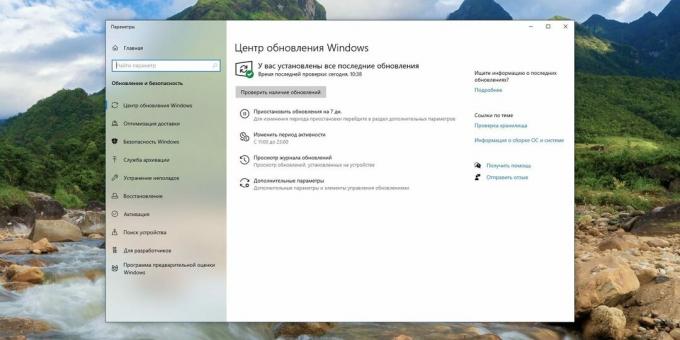
Seda meetodit rakendatakse automaatselt, tavaliselt pärast uue süsteemi installimist. Windows 10 laadib ise kõik toimimiseks vajalikud seadmedraiverid alla. Selleks laske süsteemil lihtsalt värskendada, klõpsates nuppu "Start" → "Options" → "Update and Security" → "Check for Updates".
Selle meetodi puuduseks on see, et serverites Windows 10 värskendused uusimaid draivereid pole alati kohal. Või võib süsteem tootja konkreetse programmi asemel installida standardse. Seetõttu töötab seade, kuid ei saa uusimaid funktsioone ja parandusi. Kuid enamasti piisab Windows 10 kasutamiseks automaatselt installitud draiveritest.
2. Arvutitootja veebisaidilt
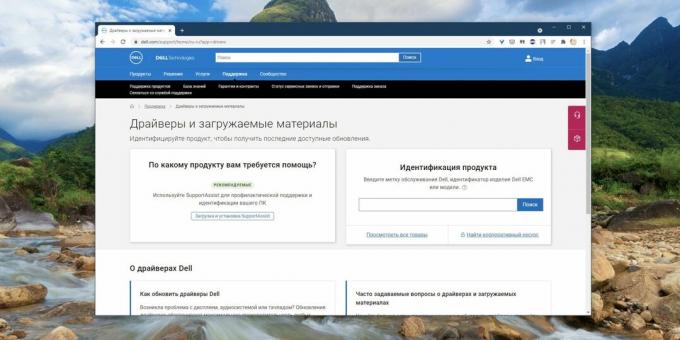
Kui teil on arvuti kindlalt müüjalt, nagu Dell, HP, Lenovo jne, on draiverite eest hoolitsenud tõenäoliselt seadme müüja. Avage tootja ametlik veebisait ja leidke sealt oma mudel - selleks peate valima selle nime või seerianumbri. Seejärel laadige draiverid alla ja installige need lihtsalt nagu tavaline tarkvara.
Protsess võib olla üsna tüütu, kui peate installima mitte paar programmi, vaid tosin ja pool. Sellisel juhul peaksite draiverite installimiseks kasutama spetsiaalset utiliiti. Selliseid võimalusi pakub enamik tootjaid. sülearvutid. Siin on kõige populaarsemad:
- Delli tugiabi;
- HP tugiassistent;
- Lenovo süsteemivärskendus;
- Aceri hooldekeskus;
- MyASUS.
3. Komponentide tootja veebisaidilt

Kui panite arvuti ise kokku ja ei ostnud valmis, ei tööta eelmine valik teie jaoks. Sellisel juhul peate draivereid otsima mitte arvuti kui terviku, vaid üksikute komponentide jaoks nende tootjate veebisaitidelt. Avage seadme ametlik veebisait, sisestage seal nimi ja laadige draiver alla. Seejärel installige see nagu tavaline programm.
Mõne seadme jaoks pakub tootja selle automaatseks allalaadimiseks ja värskendamiseks lisaks draiverile ka tarkvara. Näiteks programmid AMD Radeoni tarkvara, NVIDIA GeForce'i kogemus või Inteli draiveri- ja tugiassistent. Installige need ja nad leiavad endale sobiva draiveri videokaardid, protsessor ja muud komponendid.
4. „Seadmehalduri” kaudu
Nagu eespool mainitud, on enamasti draivereid lihtne installida. Kõik, mida peate tegema, on topeltklõpsake EXE- või MSI-failil ja oodake natuke. Kuid mõnikord laadite tarkvara tootja veebisaidilt alla mitte käivitatava faili, vaid arusaamatu sisuga arhiivi ja pole selge, mida sellega teha.
Paremklõpsake menüüd Start ja klõpsake nuppu Seadmehaldur. Leidke soovitud seade, paremklõpsake sellel ja valige Properties → Driver → Update Driver.
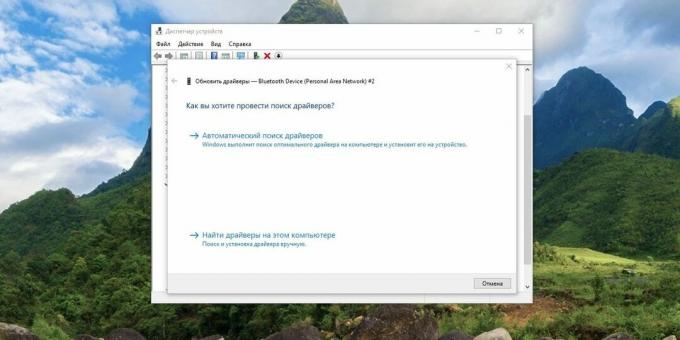
Kui klõpsate nuppu Automaatne draiveriotsing, installib Windows 10 tarkvara värskenduskeskusest. Kui valite "Leia draiverid sellest arvutist", saate määrata soovitud programmi.
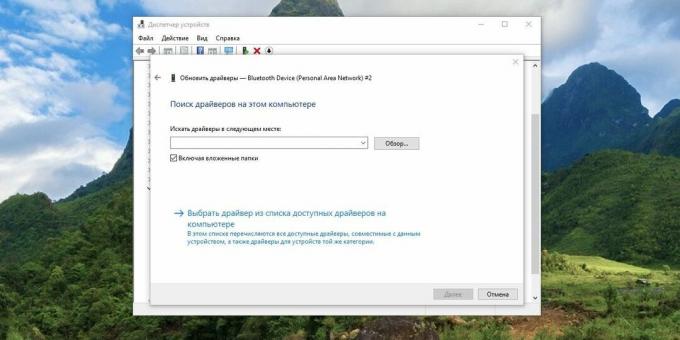
Pakkige tootja veebisaidilt alla laaditud arhiiv uude kausta lahti ja valige see väljal "Otsi draivereid ...".
5. Snappy Driver Installeri kasutamine
Internetist leiate palju programme näiteks draiverite automaatseks allalaadimiseks ja installimiseks populaarne juht DriverPack Solution, aga ka DUMo, IObit Driver Booster, DriverUpdate.net ja nemad sarnased. Me ei soovita neid kasutada, kuna neile meeldib teie arvutisse installida. prügikast partnerrakendused: lisabrauserid, puhastusvahendid, optimeerijad ja nii edasi.
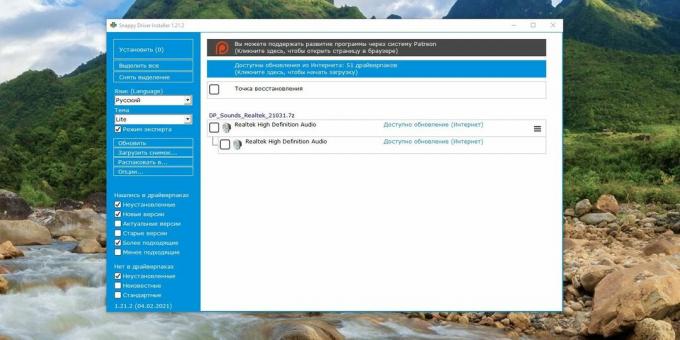
Siiski on draiveri värskenduste utiliit, mis seda ei tee, see on Snappy Driver Installer. Programm on tasuta ja avatud lähtekoodiga. Soovitame valida Lite versiooni, et mitte alla laadida 20 GB draiveripaketti.
Laadige see alla, eraldage arhiivi sisu ja avage programm, seejärel klõpsake nuppu "Laadi alla ainult indeksid". Oodake hetk ja utiliit näitab teile, millised draiverid teie süsteemis puuduvad. Valige vajalikud märkeruudud ja klõpsake nuppu "Installi".
Snappy Driver Installer on mugav, kui te ei leia draivereid ühegi jaoks seadmed ülal loetletud viisidel.
Kiire draiveri installija →
Loe ka💿⚙️💻
- Androidi käsitsi värskendamine nutitelefonides Xiaomi, Samsung ja muud tootjad
- 4 põhjust BIOS-i värskendamiseks arvutis ja 2 põhjust mitte
- Google Chrome'is laienduse installimine, konfigureerimine ja eemaldamine
- Automaatse draiveri värskenduse blokeerimine Windows 10-s
- Mida teha veaga „Seda seadet ei saa käivitada. (Kood 10) "Windows 10-s



