Kuidas tihendada videot võrgus ja väljaspool seda kvaliteeti kaotamata: 5 viisi
Varia / / July 31, 2021
Vaid mõne klõpsuga vähendatakse teie faile 50-80%.
Mida peate teadma
Video tihendamine on erinevate seadetega video uuesti kodeerimine. Videofaili suurust mõjutavad heli- ja videovoo eraldusvõime, kaadrisagedus, kodeerimisparameetrid, bitikiirus. Kahjuks ei saa neid kõiki lõplikku pilti halvendamata muuta.
Telegrami kanalil "Elu häkker»Ainult parim kirjutis tehnoloogiast, suhetest, spordist, kinost ja muust. Telli!
Meie Pinterest ainult parimad tekstid suhete, spordi, kino, tervise ja palju muu kohta. Telli!
Video tihendamine nii, et kvaliteet ei kannataks, on üldiselt võimalik ainult bitikiiruse vähendamisega. Mitte eriti dünaamiliste videote puhul on ka kaadrisageduse vähenemine vastuvõetav.
Ka resolutsiooni muutmine töötab, kuid ainult pildikvaliteedi halvenemise arvelt. See on aga asjakohane, kui optimeerite videot seadmete jaoks, mis ei toeta füüsiliselt kõrgeid eraldusvõimeid ega saa seda kuvada. Helivoo bitikiiruse vähendamine mõjutab lõplikku suurust väga vähe, nii et te ei pea sellega vaeva nägema.
Tihendusastme valik sõltub otseselt video eraldusvõimest. Mida kõrgem see on, seda rohkem bitikiirust on vaja. Võite keskenduda järgmistele näitajatele:
- 4K - 35-50 Mbps;
- 2K - 16-24 Mbps;
- Full HD - 8-12 Mbps;
- HD - 5-7,5 Mbps.
Tihendamine võib vähendada faili suurust 50–80%. Suurem pakkimine halvendab pildikvaliteeti.
Kuidas videot võrguühenduseta kokku pakkida
1. Koos käsipiduriga
Võimas, kuid tasuta videomuundur Windowsi jaoks macOS ja Linux on videote optimeerimiseks ideaalne. Tänu valmis eelseadetele ja paljudele seadistustele on lihtne vähendada nii ühe elemendi kui ka kohe videoseeria suurust.
Paigaldage käsipidur link ja käivitage see, määrates soovitud faili.

Valige üks pakutavatest mallidest.

Jätke seaded muutmata või määrake oma. Viimasel juhul on mõttekas parandada ainult jaotist "Video", määrates järgmised parameetrid:
- Video kodeerija - H.264.
- Kaadrisagedus (FPS) - sama mis algfailis.
- Kvaliteet - 18–24 püsiva kvaliteedi valimisel (mida vähem, seda parem). Teise võimalusena seadke keskmine bitikiirus vahemikku 8000-10 000 kbps. Kvaliteedi parandamiseks saate soovi korral lubada kahekäigulise kodeerimise kiirendatud esimese läbimisega.
- Eelseadistatud - kiire, keskmine või muu (mida suurem on kiirus, seda halvem on kvaliteet ja vastupidi).

Salvestamiskoha määramiseks klõpsake paremas alanurgas nuppu "Vali" faili, siis - "Start" või "Lisa järjekorda", kui soovite mitu videot korraga tihendada.
2. VLC abil
Populaarne avatud lähtekoodiga meediumipleier, mis on tasuta saadaval kõigil platvormidel. See võimaldab videot mitte ainult vaadata, vaid ka redigeerida. Teisendusfunktsiooni kasutades on videote pakkimine üsna lihtne.

Laadige alla ja installige VLC ametnikult saidil, käivitage ja minge menüüsse "File" → "Convert / Transfer ...".

Lohistage video rakenduse aknasse. Valige profiil - Video H.264 (MP4) ja klõpsake "Seadista".

Vahekaardil Video Codec määrake bitikiirus 6000–8000 kbps ja klõpsake nuppu Rakenda, jättes muud parameetrid muutmata.

Klõpsake "Sirvi" ja määrake valmis faili kaust ning seejärel klõpsake "Salvesta".
Kuidas Internetis videot tihendada
1. YourCompressiga
Väga lihtne ja tasuta teenus, mis hoolimata seadete puudumisest tihendab video suurepäraselt ilma märgatava kvaliteedi halvenemiseta. Toetatakse kuni 500 MB faile. Vesimärk ja muid piiranguid pole.
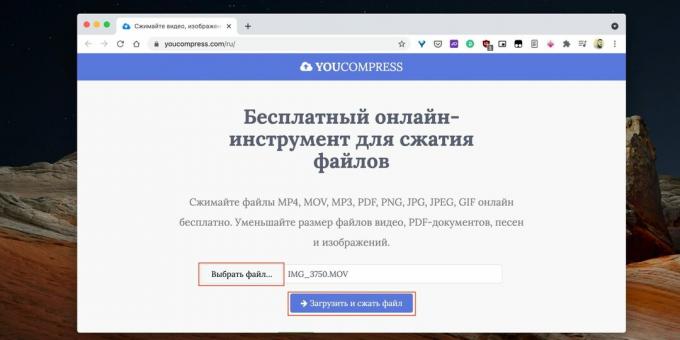
Minema link ja klõpsake video valimiseks tee valimiseks nuppu "Vali fail ...". Klõpsake nuppu Laadi alla ja tihendage fail.

Kui teisendamine on lõpule viidud, klõpsake nuppu "Laadi alla". Siin kuvatakse ka lõplik suurus ja tihendusprotsent võrreldes algfailiga.
Video tihendamine →
2. 123Apps Video Converter abil
Veel üks veebitööriist, millel on minimaalne kohandamine. Erinevalt eelmisest võimaldab see valida eraldusvõime ja koodekid, samuti hinnata ligikaudset faili suurust. Tasuta video limiit on 1 GB.

Minge teenusele alloleval lingil ja klõpsake video valimiseks "Ava fail". Määrake MP4 -vorming, eraldusvõime on sama mis originaalis. Aga kui soovite, saate seda muuta. Klõpsake nuppu "Seaded".

Kasutage liugurit soovitud väljundfaili suuruse reguleerimiseks ja jätke ülejäänud valikud muutmata. Klõpsake "Teisenda"Ja oodake, kuni protsess lõpeb.
Video tihendamine →
3. Cloudconverti abil
Täiustatud teenus erinevate failide, sealhulgas video teisendamiseks. See pakub palju tihendusseadeid ja toetab partii töötlemist. Piirangutest - ainult kuni 1 GB suuruste videote suurus. Seal pole vesimärke ega midagi muud.

Avage Cloudconvert allolevalt lingilt, klõpsake käsku Vali fail ja laadige video üles arvuti kaustast, pilvest või muul viisil.

Klõpsake ellipsi nuppu ja valige MP4.

Seejärel klõpsake mutrivõtme ikooni.

Kasutage konstantset kvaliteediseadet vahemikus 18 kuni 24 - mida vähem, seda parem. Valige eelseadistatud meediumkodeering. Jätke ülejäänud seaded muutmata ja klõpsake nuppu Okei.

Kui soovite mitu kokku suruda video, klõpsake nuppu Lisa rohkem faile ja konfigureerige nende seaded. Kui kõik on valmis, klõpsake nuppu Teisenda ja oodake, kuni videoid töödeldakse.
Video tihendamine →
Loe ka✂️🎬🎶
- 10 tasuta videoredaktorit arvutile ja nutitelefonile
- Kuidas kärpida muusikat võrgus või väljaspool seda
- Kuidas videot võrgus nutitelefonis või arvutis siduda
- Videolindi digiteerimine: samm -sammult juhised
- 6 suurepärast videotöötlustarkvara

Mehaanikainsener, kes tunneb hästi tehnikat ja tehnoloogiat. Olen Maci ja iPhone'i kasutanud üle 10 aasta, tean kõike ökosüsteemi ja Apple'i toodete kohta. Ma mitte ainult ei kirjuta, vaid ka tean, kuidas ja armastan oma kätega töötada. Töötasin 3 aastat automehaanikuna, parandan autot ainult ise. Projekteerisin ja ehitasin maja oma kätega nullist, kogudes teel palju kogemusi. Armastan vana kooli videomänge ja koomikseid, mängin kitarri.


