30 vähetuntud iOS pakub, et sa ei ole isegi teadlikud
Ios / / December 20, 2019
1. Eemaldamine kalkulaator


Tuleb välja, et standardses kalkulaator iPhone on kauge funktsiooni. Kasutage seda palju lihtsam kui dumpingu arvutamisel ja sisestage number uuesti. Järgmine kord, kui teha sisestades kirjavigu, vaid teha pühkimine mõlemas suunas ja eemaldage vale numbrit.
2. Quick sisestada märke
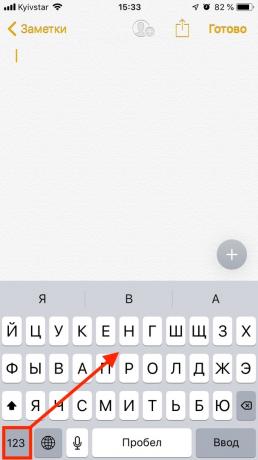

Igaüks teab kiire sisend domeeni tsoone kasutades vajutage pikalt "punkt" ja Caps Lock topelt-tapu Shift nuppu. Aga märkide sisestamist üks puudutus ja paljud ei saa aru.
Kiiresti sisestada numbreid, kirjavahemärki või muud sümbolit, vajutage lihtsalt "123" ja sõrme tõstmata, valige soovitud valik. Pärast seda, klaviatuuri naaseb automaatselt tavapärasesse režiimis.
3. Tühista sisend


Kui pärast sisenemist suur fragment tekst vajadust kustutada, ei pruugi kustutada ükshaaval tähemärgid. Selle asemel, see on mugavam raputada nutitelefoni käed ja tühistamise kinnitamiseks sisend pop-up aken. Kui muudad oma meelt, saate seejärel korrake tegevust uuesti ja uuesti kõike algsesse versiooni.
4. klaviatuur režiim ühe käega


Kiire kirjutades liikvel mugavam kasutada sisendi režiim ühe käega. Selle sisselülitamiseks hoidke nuppu, et muuta keelt ja seejärel vajutage klaviatuuri ikooni vasakule või paremale - sõltuvalt millises järjekorras küljest hoiab teie nutitelefoni. Klõpsates noolt naaseb tavalise sisend meetod.
5. Puuteplaadirežiimis


puuteplaat funktsioon on väga kasulik, kui muudate suur tekstide kui see on sageli vaja viia kursor tipphetk ja muudatused. Selle asemel, et seda kontrollida sõrmega, proovige vajutage kindlalt klaviatuuril ja võtmata, liiguta kursor nupu abil paneeli piirkonda puuteplaat.
edasi iPhone abita 3D Touch seda funktsiooni ka töötab, aga sa pead hoidke tühikut aktiveerida.
6. Kiire saatmine geoasukoha ja kontaktid iMessage

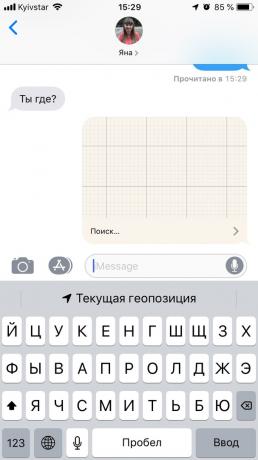
Kui kirjavahetus vestluskaaslase küsib, kus sa oled, mitte pikk kirjeldus asukoha lihtsam saata sildi kaardil vajutades "Praegune geopozitsiya" ülaosas klaviatuuri.
See toimib lõimub SiriMis tunnistab selliseid taotlusi tekstis. Peale geograafilise asukoha määramise assistent on võimeline töötama telefoninumbrid ja e-posti-kontaktid.
7. Vaata teated kaustad

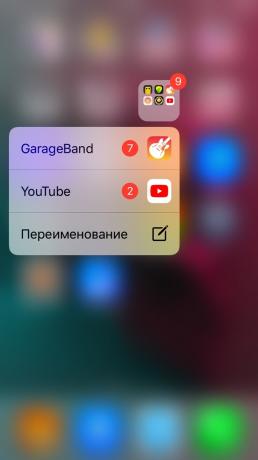
Kui kasutate rühmitus rakendused kaustadesse, siis ilmselt sageli lihtsalt avada vaatamiseks milliseid rakendusi on Jälgimata teatamata. Lihtsam variant - panna rõhku kausta ikoonil. See avab nimekirja programme teated ja nende kogus.
8. Valides prioriteetsuse allalaadimine
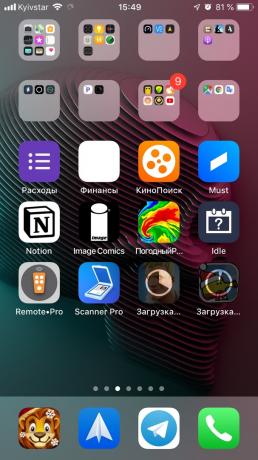

Alglaadimise ajal, mitu rakendust saavad prioriteedi määramiseks mõned neist. Selleks kindlalt vajutage ikoonile ja valige soovitud programmi 3D Touch menüü "eesõigus koormus." Sobiv iPhone esmane seade.
9. Eemaldamine kasutamata rakendused
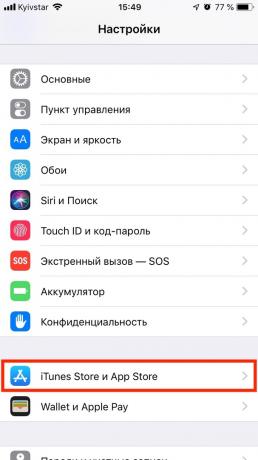

Üks võimalus säästa kettaruumi - võimaldada eemaldamine kasutamata rakendused. Nende andmed salvestatakse ja süsteem maha laadida programme ise seadmest ja uuesti installida, kui neid vajatakse.
Sisselülitamiseks avage "Seaded» → App Store ja aktiveerida lüliti "unload kasutamata."
10. Liikumine mitmeid rakendusi


Kehtestades selleks töölaual või kausta ei pruugi liikuda ikoonid ükshaaval. Palju kiiremini edastada neid paar tükki.
Selleks, hakkavad liikuma ühe ikooni ning ilma tõstmiseks sõrme puudutada need, kes otsustavad. Elements kogunevad kuhja, mis võib kanda nii kausta ja lauaarvutid.
11. Liiguta mitu objekti "File"
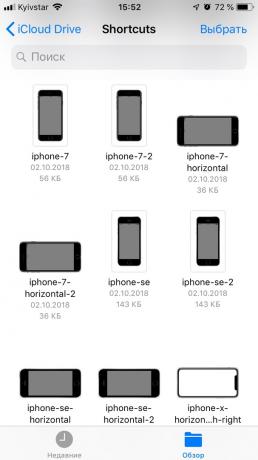
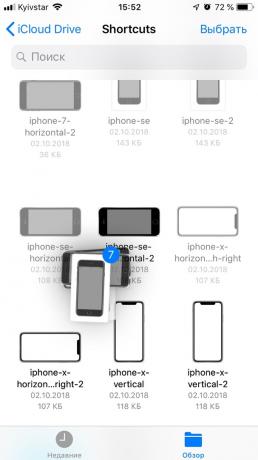
Samamoodi saab valida ja liikuda objekte varjatud taotluse "Files". Põhimõte on täpselt sama: liikuma hakata esimese punktina, siis valida puhata.
12. Sortimine "File"


sorteerimine funktsiooni standard failihaldur on lihtne miss, kuid see on olemas. Avada vastava paneeli ja ümber, teha svayp allapoole ja valige rühm. Selles menüüs saate luua uusi kaustu ja lülitage vaade nimekirja pisipildid.
13. Kahaneva heledust allapoole minimaalset
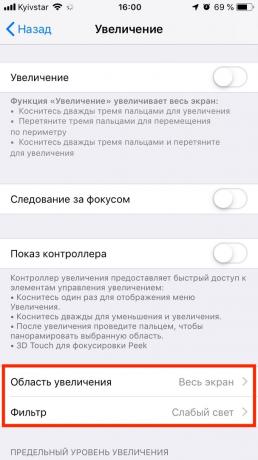
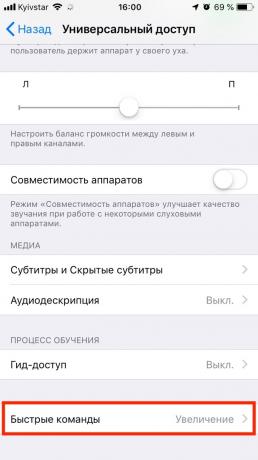
Pimeduses, isegi minimaalne ekraani heledust võib olla liiga kõrge. Et päästa oma silmad, saate aktiveerida "nõrga" mis ähmastab ekraani.
Selleks minge "Seaded» → «Basic» → «Accessibility» → «suurendamine» → «Filter" ja valige "nõrk valgus". Järgmises lõigus "laienenud ala" set "Täisekraan".
Tagasi rubriigis "Universal Access", kerida lõppu ja seejärel minna "Command Prompt" ja valige "Zoom". Nüüd kolmekordne vajutades "Home" või küljel nuppu heledus väheneb. Korduv klõpsates naaseb standard taustvalgustuse seadeid.
14. Lisatakse taskulamp kaudu Siri


Olukordades, kus käed on määrdunud, hõivatud või lihtsalt ei taha ära võtta kindad, aktiveerida taskulamp kasutades Siri. Kõne hääl assistent meeskond, "Hei, Siri» ja paluda neil lülitage taskulamp. Voice, sest see võib olla sisse ja välja.
15. Heleduse muutmine valgusimpulse
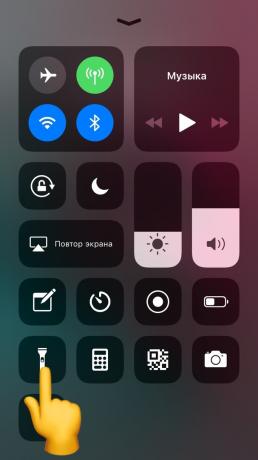
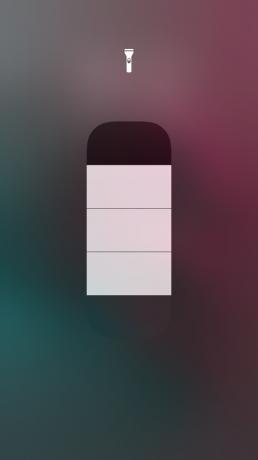
Vaikimisi heleduse on seatud piirnormi, kuid aku säästmiseks see on lihtne vähendada aku. Põhjustada liugurit seadmete 3D Touch vajutage kindlalt alla taskulamp ikooni "Control Point". Teiselt - just hoia sõrme. Seal on neli eredusastet saadaval.
16. Quick avamine lingid taustal


Kui samas surfing Safari avama palju linke uusi vahelehti, saate salvestada palju aega, kasutades seda kiip. Selle asemel, et helistades kontekstimenüü ja vali "Ava uuel vahelehel" link, lihtsalt puuduta kahe sõrmega - Safari avaneb see automaatselt üleminekut.
Saa kaks sõrme link ei ole vaja - piisavalt puudutada üks ja teine vajutage enam lehel.
17. Vaata hiljuti suletud vahelehed Safari

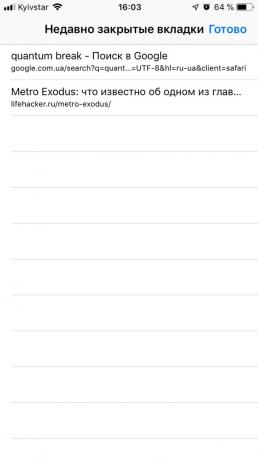
Ei ole vaja süveneda ajalugu, kui kogemata sulgeda kõik lehel. Kiirem tagasi see menüüs "Hiljuti suletud vahekaardid", mis ilmub hoidke nuppu, et luua uus vaheleht.
18. Otsi Safari vahelehed

Kui sa alati hoida oma brauseri avatud palju lehti ja otsivad pidevalt soovitud leafing kaudu neid sakke menüüst aega veeta asjata. Parem lihtsalt keera iPhone rõhtpaigutust vahelehe menüü ja otsida. Noh, või otsida soovitud lehte pisipildiruudustikus.
19. teksti otsing laulud Apple Muusika
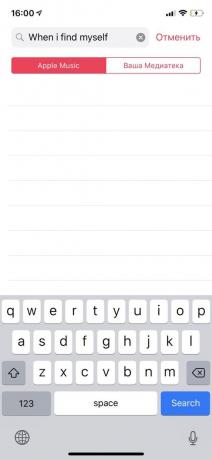
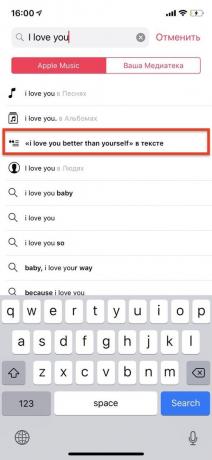
Muusika teenuse Apple saab kuulata laulu juurdunud mälu, isegi kui ei tea pealkirja ja esitaja. Piisavalt, et sõita otsing rida salm või koori ja rakendus leida kohe.
20. Otsi pilte mitu märksõna

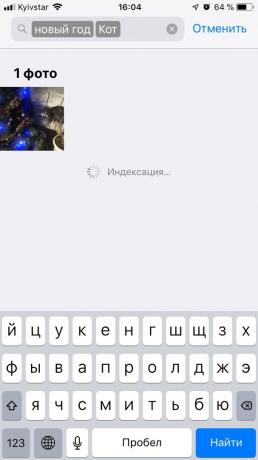
Standard iOS galerii suudab tuvastada objekte foto, mis võimaldab teil otsida pilte teatud märksõnu. Vähesed teavad, kuid need võivad olla ka kombineeritud otsingu kitsendamiseks.
Hakake fraas, vali see nimekirjast ettepanekuid, ja siis samamoodi lisada teise ja järgnevate taotlusi. Nüüd süsteem võtab arvesse otsides kõik märksõnad.
21. Kiirlaadimine


Kui aku on tühi, ja täis laadinud ei ole piisavalt aega, saate kiirendada, sealhulgas lennuki. See aitab vähendada koormust taustal: eemaldab teate võrguühenduse GPS kasutamiseks. Võite ka võimsam adapter. näiteks iPad.
22. Lülita muusika taimer
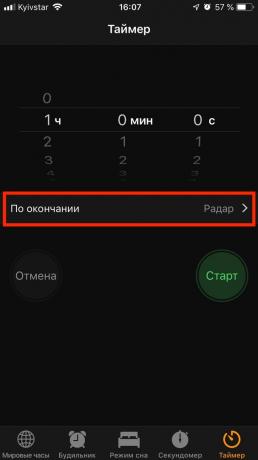
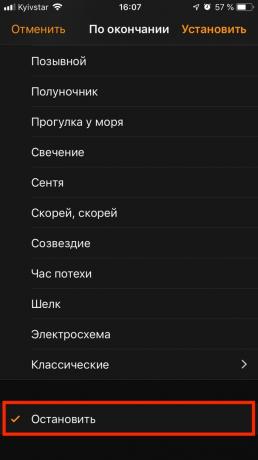
Üllatuslikult selle funktsiooni, ei tea isegi kõige kogenud iPhone kasutajatele. Standard taimer ei saa hoida ainult aega, vaid ka lõpetada muusika taasesitust. Näiteks, kui soovite magama oma lemmik playlist.
Seda saab teha valides heli menüüs "Pärast" variant "Stop", mis asub päris lõpus. Lõpetamisel viide taimer lülitab muusika. See funktsioon töötab standard mängija, Spotify ja muud kolmanda osapoole rakendusi.
23. Peenreguleerimine aega "Kalender"


Vaikimisi aeg sündmuste kalender on valida sammuga viie minuti jooksul. Ja teiselt poolt, see on hea: see on ebatõenäoline, et sa määrama koosoleku 00:27 asemel tavaline 12.30. Vahel siiski on vaja kehtestada aeg minutilise täpsusega on endiselt olemas.
Sel juhul peate Topelttoksake rattad kellaaja ja samm muutus 00:55. Korduv topeltharund naaseb eelmise versiooni.
24. Viimase numbri kordusvalimine

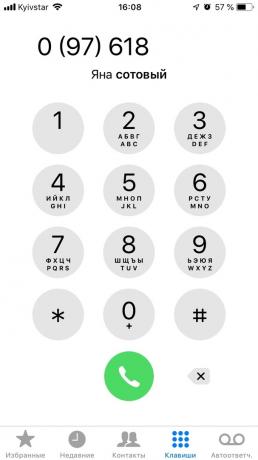
Kui soovite Viimase numbri kordusvalimine, ei kiirusta, et avada kõneajaloos ja Tapan soovitud liin. See on parem minna valija ja vajutage kõne nupp - kasutatud enne käesoleva kontakt on kohe ekraanil kuvatakse. Ja teda kutsuda, kuid taas klõpsa toru jääb.
25. Quick hüpata seaded
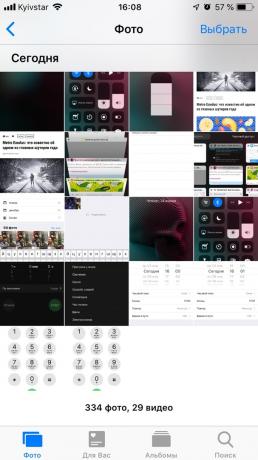

Et minna otse konkreetse rakenduse seaded ei pea end avada "Seaded" ja leida seal soovitud sektsioonis. Selle asemel, vaid ütle Siri «seaded» samas programmis. Ja hetk avada vastav lõik.
26. rulett

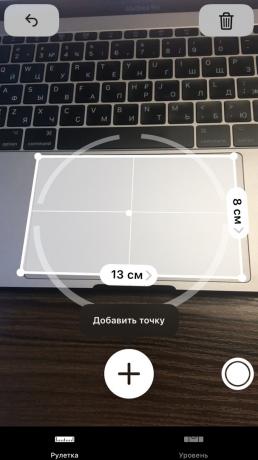
IPhone on ammu oli funktsioon ehitus tase, kuid kuna iOS 12 Selgus rohkem ja rulett, töötades liitreaalsuse tehnoloogia. Otsides leida ja algus. Ainult panevad talle kambri mõõtmiseks eseme või selle suurust ruumi soovida.
Viga kõikuda ühe sentimeetri väikeste esemete ja paar sentimeetrit - ruumi mõõtmed. Päris hea vahend, mis on alati käepärast.
27. luup


Lisaks rulett iPhone on ka luup. Ta töötab kulul kambris, kuid veidi teistsugune. Kaasa funktsiooni saab läbi Universal Access seaded, kuid seda on lihtsam lisada see "Control Point" ja kestab kardin.
Parema taju seal kontrastset värvi filtrid, teravustage ning seade suurendamist ja valgustust lüliti.
28. kaitstud märgib

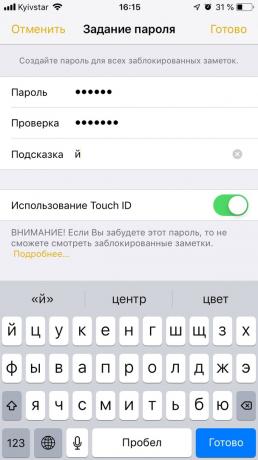
Hoides saladusi ei pruugi küsitav rakendused seifid. Tänu parooli kaitse funktsioon see on üsna sobiv ja tavalised märgib. Parooli seadistamiseks nuppu "Jaga", vali "Lock" ja kirjutage soovitud kombinatsioon.
Nüüd avada teadmiseks, on sisestada parool või kasutada Face ID või Touch ID.
29. Mode "Do Not Disturb" kohta geoasukoha

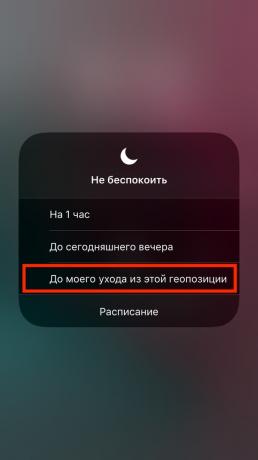
IOS režiimis 12 "Ära sega" saab sisse mitte ainult kindlal ajal, kuid enne vabastamist konkreetse asukoha. Et seda kasutada, siis puuduta nuppu jõuga poolkuu kontrollrühmas ja valige "Enne minu lahkumist see geopozitsii". Kasulik koosolekul, kinos või mujal, kus on vaja vaikust.
30. Pensionile voodisse
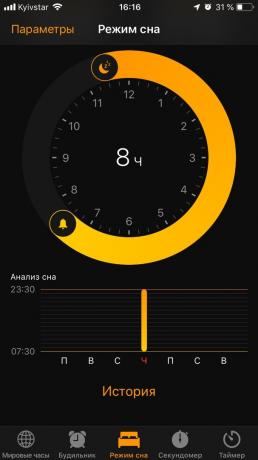
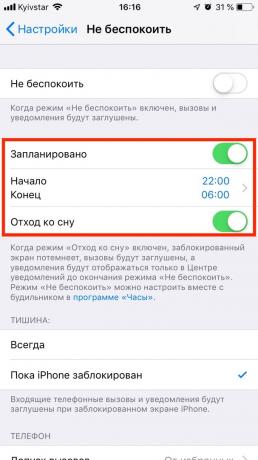
Kui funktsioon "Sleep» iOS hoolitseb oma puhkust. iPhone meelde, millal on aeg magama minna ja õrnalt ärgata hommikul. Lisaks sellele, kui te kasutate funktsiooni koos kavandatud režiimi "Ära sega" ärkamisel süsteemi soovi hea hommikul ja näitab ilmateadet.
Aktiveerimiseks avage "Kell» → «Sleep» ja määrata, kui palju aega päevas soovite magada. Mine "Seaded» → «Ära sega" lüliti "planeeritud" ja "magamaminekut".
vt ka🧐
- 15 peidetud kiibid Android
- 20 kiiret käske Siri iOS 12 kõik korda
- Kuidas pumbata telegramm kasutades tehisintellekti
- 10 peidetud funktsioone iOS 12, millest paljud ei ole teadlikud



